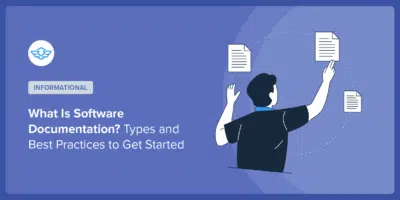What Is The Best WordPress Table Plugin? 5 Options Compared
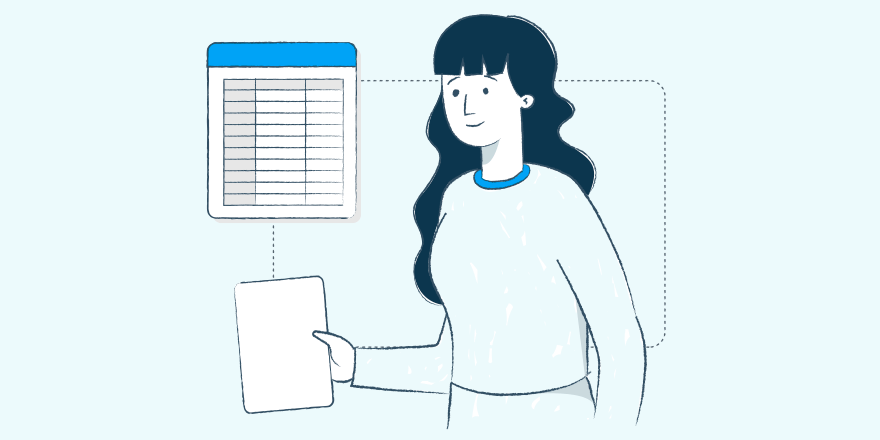
Trying to choose the best WordPress table plugin for your site? In this post, I went hands-on with 5 popular table plugins and compared them for you.
Tables can come in handy in all types of situations. You can use them to create comparison tables and pricing tables. You can also, of course, just use them to display data that’s relevant to your visitors.
And if you’re using any of our knowledge base themes and plugins, tables can be a great way to communicate information in your support articles.
Best WordPress Table Plugin 2018: The Comparison
Here’s a quick summary of the 5 table plugins that I’ll be looking at in this post.
1. TablePress
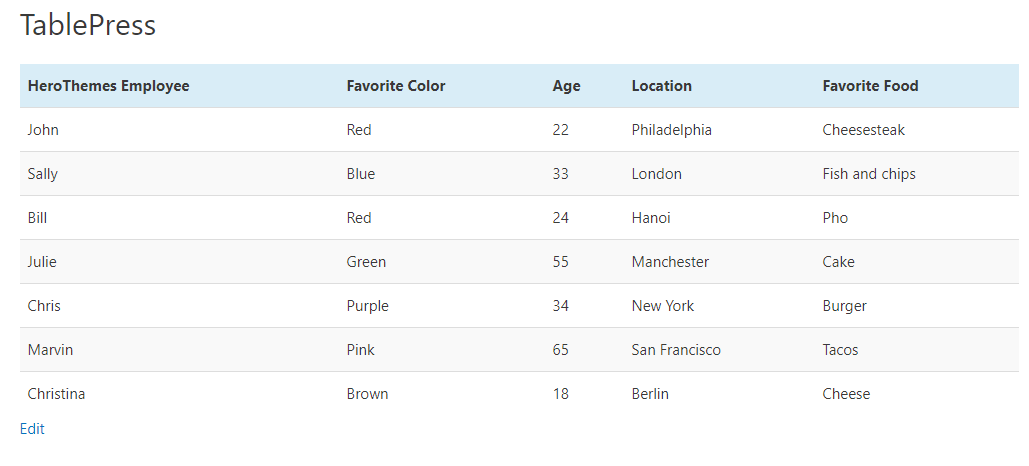
Here’s an impressive fact about TablePress:
It has maintained a 5-star rating on over 3,286 votes at WordPress.org. That’s honestly pretty astounding and it should give you a good idea of the quality of this plugin.
Here’s another fun fact about TablePress:
Everything, including the extensions, is 100% free. The developer, Tobias Bäthge, does have a recommended donation amount for some of the extensions. But if you’re tight on money at the moment, Tobias still makes the files freely available even for people who don’t donate (if you can afford it, donating is a great way to support Tobias’ work, though).
TablePress Main Feature List
- Create unlimited tables
- Edit your tables using an Excel-like interface in your WordPress dashboard
- Insert any type of content into your table, including basic Excel-like formulas
- Add sorting, pagination, filtering, searching, etc.
- Import/export tables from Excel, CSV, HTML, JSON, Google Sheets URLs, and more
- Add styling through the built-in controls or your own custom CSS
- Create responsive tables (with an extension)
Installation And Use
When you install the plugin, you get a new TablePress area in your dashboard where you can:
- Manage existing tables
- Add new tables
- Import/export tables
- Configure basic plugin functionality
To create a new table, you first give it a name and set up the basic row/column structure (you can always add new rows or columns later on):
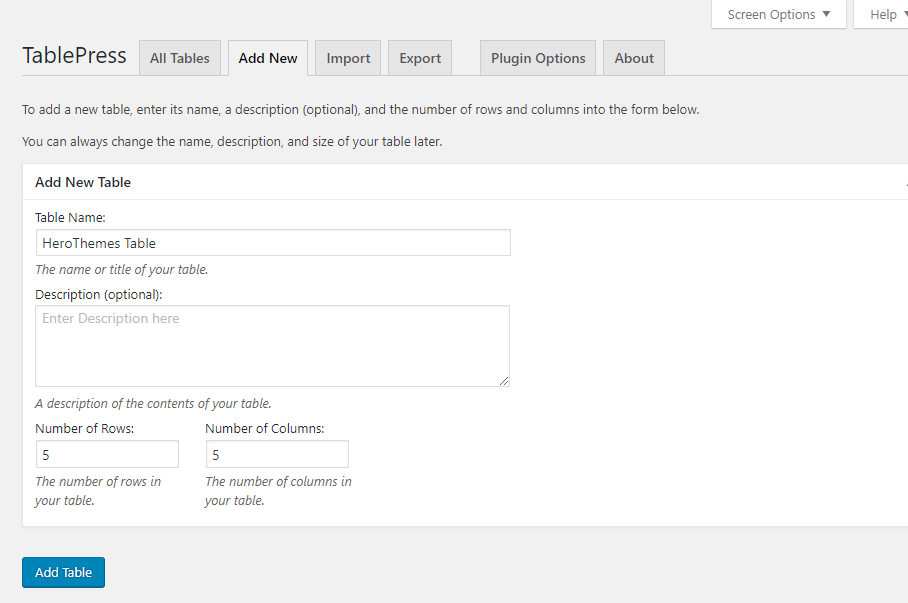
Once you create your table, you can edit it using the in-dashboard interface:
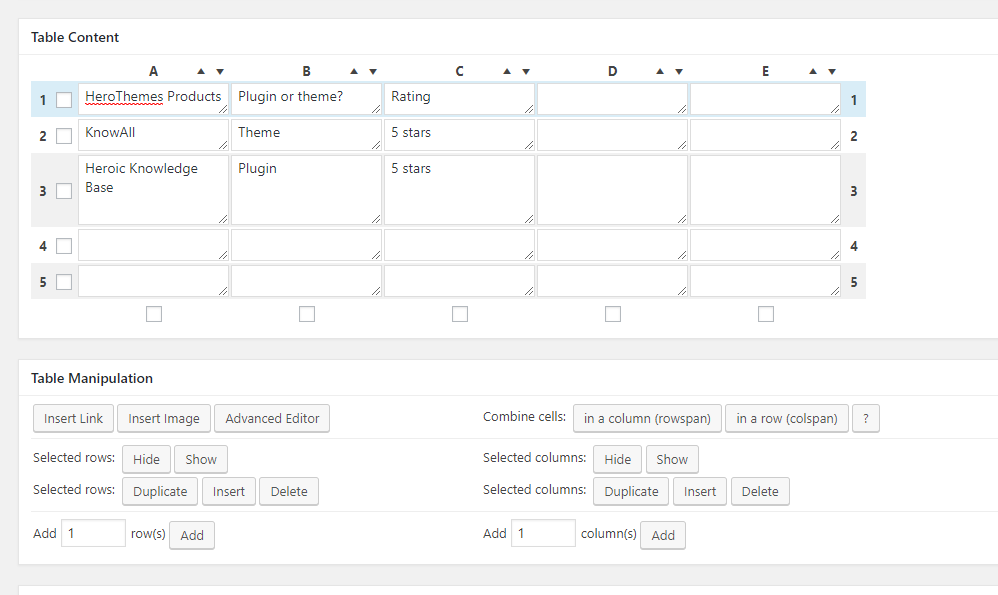
If you need more detailed controls, you can launch the Advanced Editor for a specific table cell. This will open up a more detailed editor that you can use to control that cell’s content:
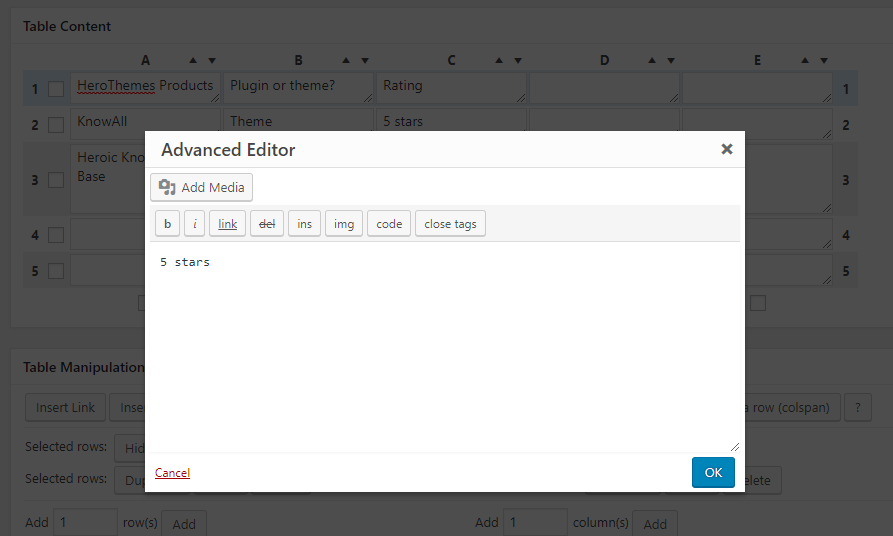
And another nice thing is that you can drag and drop rows or columns to rearrange them in your table.
You can also control custom CSS classes, various sort/filter options, and other details from this page.
When you’re ready to publish your table, you just grab the shortcode and add it to the spot where you want to display your table.
And if you don’t want to build your table from scratch, you can also use the Import tool to upload a file or import directly from a URL:
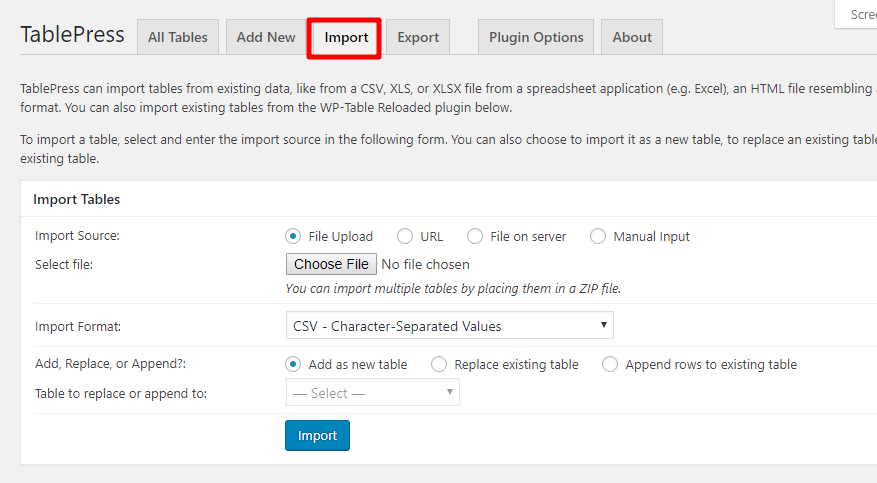
On a personal note, I like to use the import feature to build my tables in Google Sheets and then quickly import them into TablePress when I’m finished. It’s even possible to automatically sync your Google Sheets table to TablePress.
TablePress Pros and Cons
- Pros:
- 100% free, though you should donate to support the free “premium” extensions
- Very deep functionality, especially with all the official extensions
- The option to switch between simple Excel editing and the Advanced Editor is convenient
- Because it’s so popular, you can find lots of third-party integrations and guides
- Cons:
- No core support for displaying table data as a chart/graph, though you can use the third-party Chartist extension.
2. wpDataTables
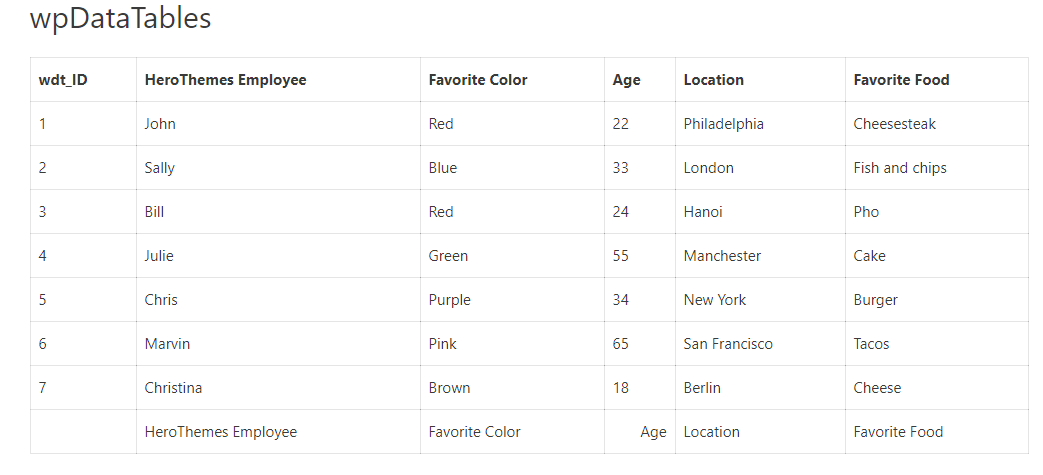
wpDataTables is a popular freemium table plugin. The Lite version is available at WordPress.org, but most of the best functionality is reserved for the full-featured version that sells for $59.
wpDataTables was previously sold on Code CAnyon where it had a 4.67-star rating on over 16,500 sales.
One of the especially nice things about wpDataTables is the deep chart and graph functionality that’s built into the core plugin. You’ll see that in a second…
wpDataTables Main Feature List
- Unlimited tables
- Tables are responsive by default
- Can handle very large tables (up to millions of rows)
- Excel-like editor in your WordPress dashboard, or can use a “standard editor”
- Basic formulas, like SUM
- Import from Excel, MySQL database, CSV, Google Sheets, and more
- Detailed controls for individual cells and data types
Installation And Use
When you install and activate wpDataTables, you get a new wpDataTables area in your dashboard where you can manage and create tables and charts, as well as control the plugin’s basic settings.
When you Create a Table, you have five different options for how to include data:
- Link to an existing data source (this automatically syncs your table to that source)
- Create a table from scratch
- Import an existing data source (unlike the first option, there’s no syncing after you import it)
- Query your WordPress database
- Query an external MySQL database
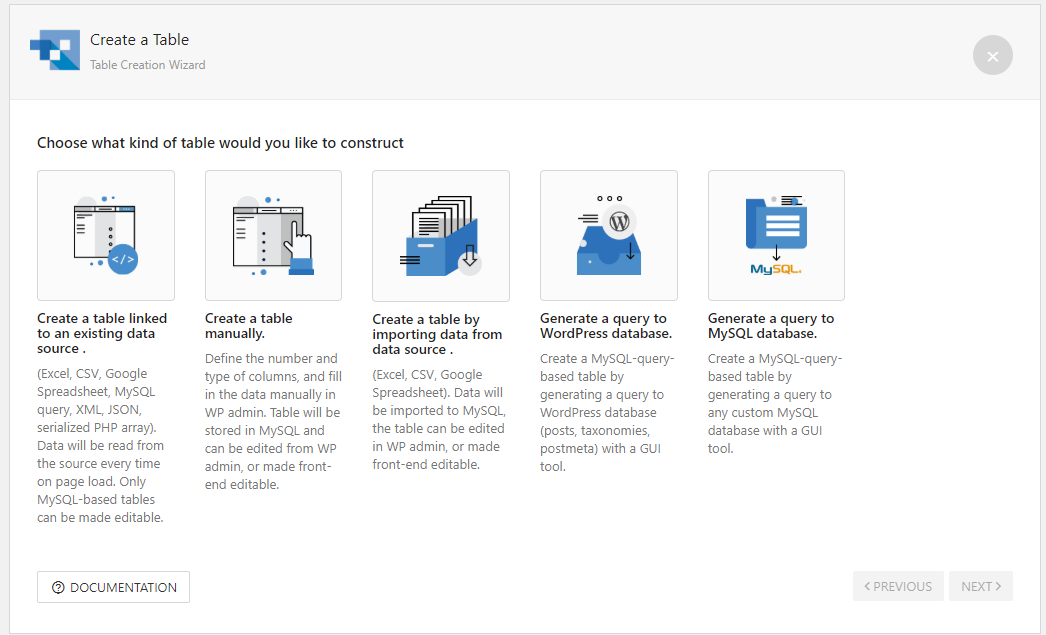
If you create a blank table, you’ll be able to configure the basic columns for your table. One nice thing is the Type drop-down that lets you configure what type of data will be in that column (e.g. number, data, image, etc.):
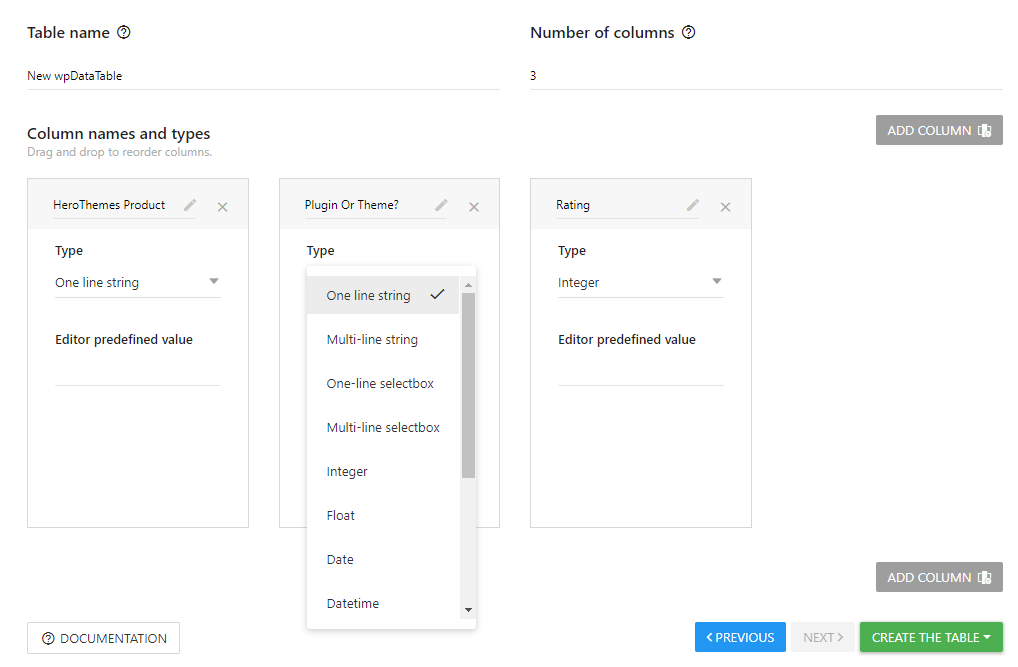
Then, you can edit your table using either the:
- Standard editor
- Excel-like editor
In the standard editor, you’ll add new entries using a popup:
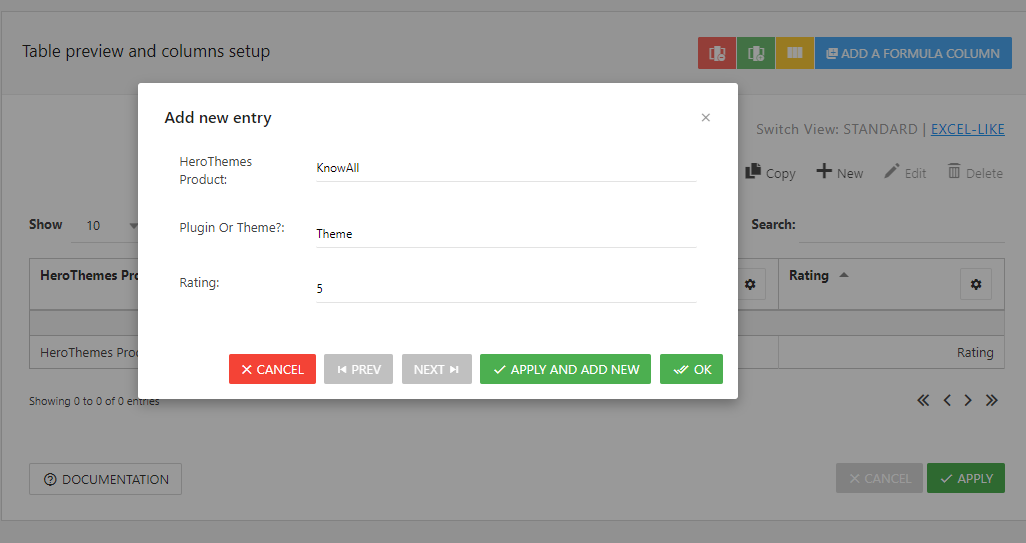
Whereas the Excel-like editor lets you edit individual cells like you could in Excel or Google Sheets:
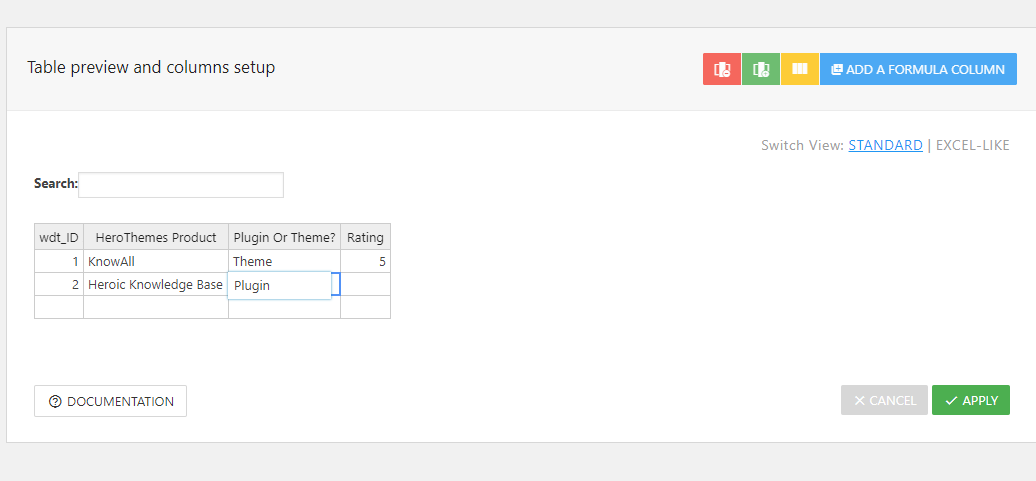
You also have plenty of other settings to control various types of functionality:
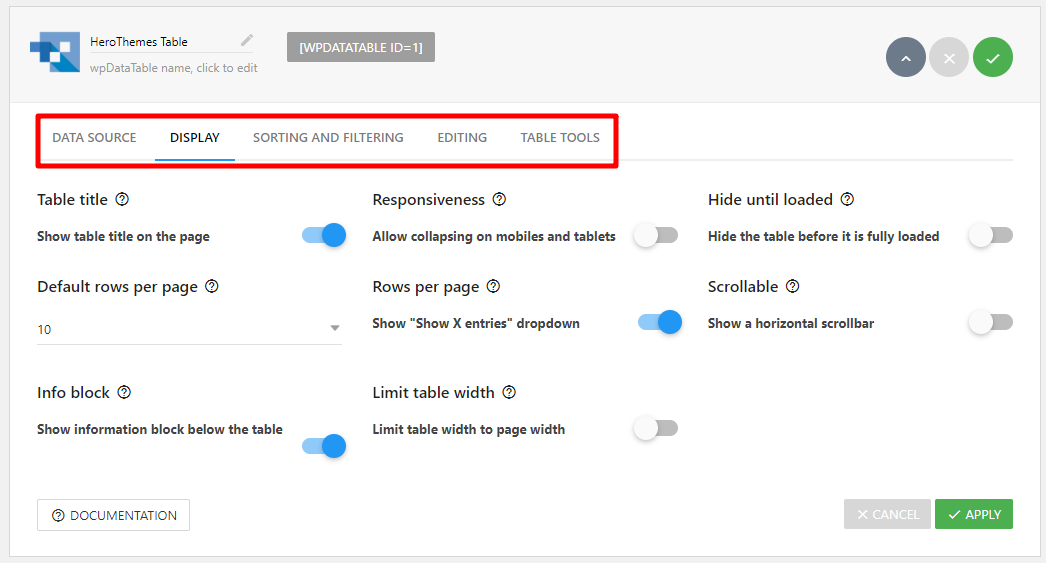
And for each column in your table, you also have a ton of control, including things like conditional formatting:
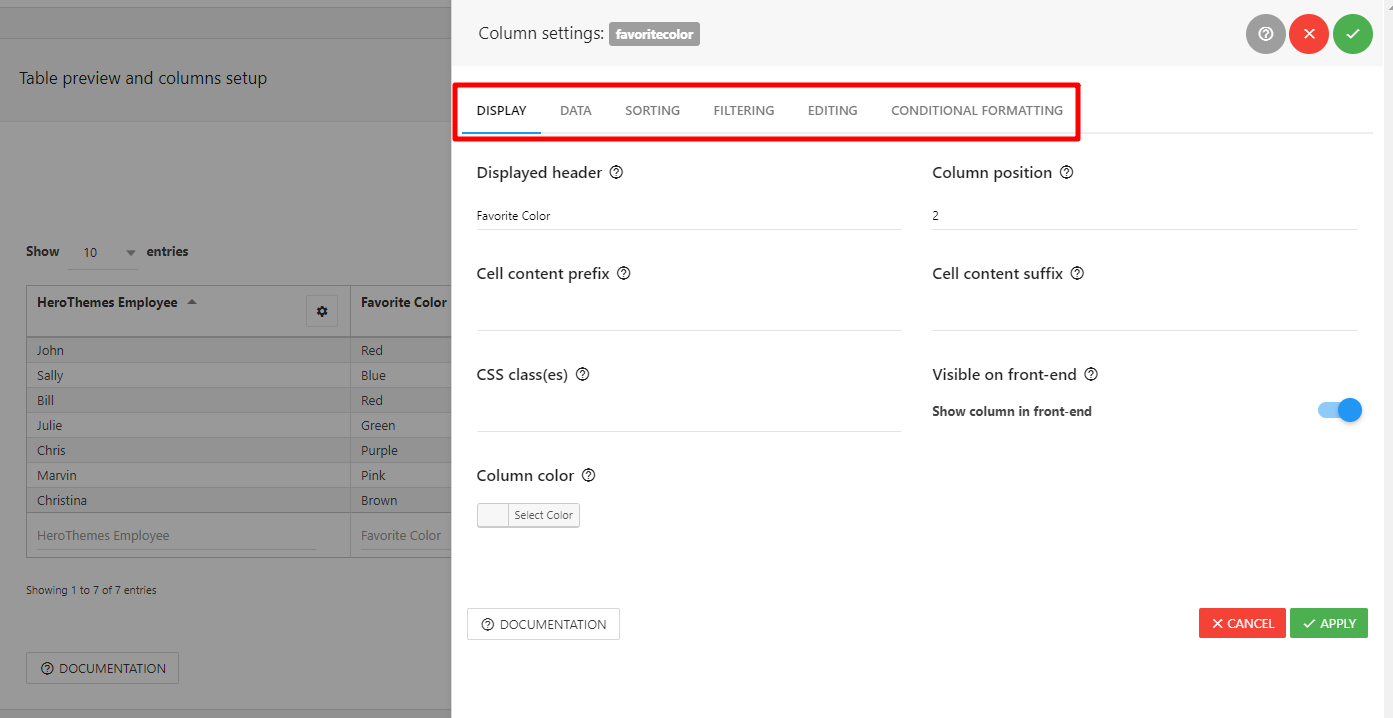
To embed your table on the front end, you just need to add the shortcode.
And if you want to create a chart or graph from your table, wpDataTables’ Create a Chart tool lets you easily create a chart from any table using a variety of different chart engines:
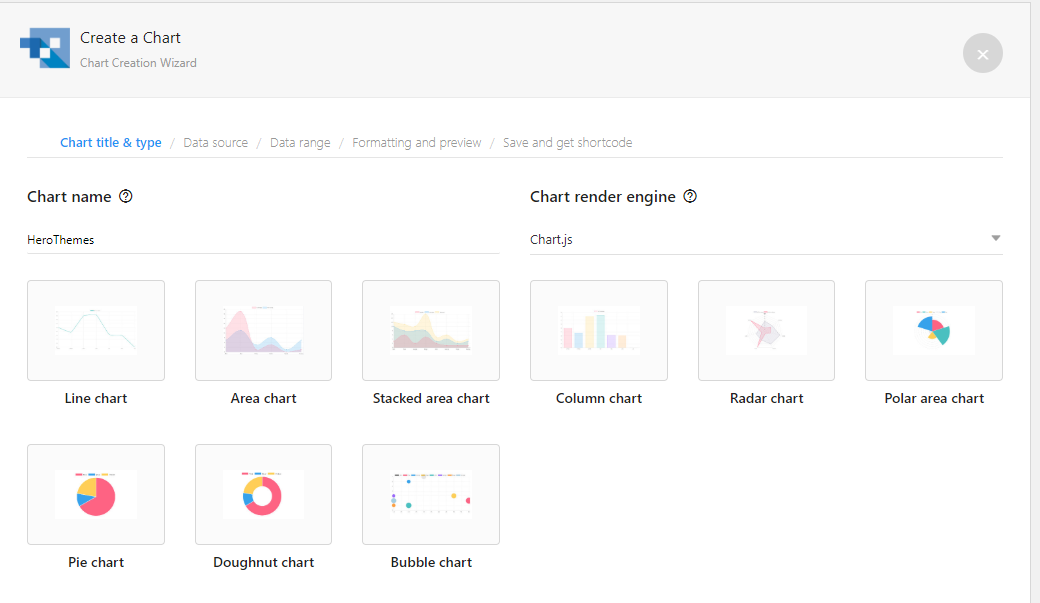
wpDataTables Pros and Cons
- Pros:
- The interface is well-designed and easy to use
- Detailed options for importing data from other sources
- Two editors, both of which make it easy to work with data
- Built-in chart functionality that looks great
- Cons:
- Most features are only in the Pro version, so you’ll need to pay if you’re serious about using wpDataTables.
3. Ninja Tables
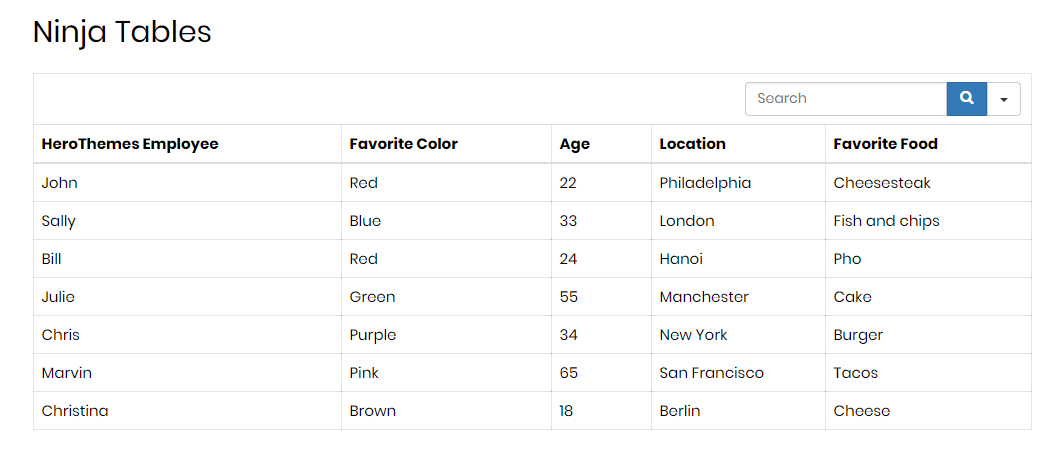
Ninja Tables is a free core plugin with an optional Pro add-on.
One of the nicest things about this plugin is how easy it makes it to actually style your tables. So if you’re especially concerned with the aesthetics of your tables, this one might be the best WordPress table plugin for you (especially if you don’t know CSS).
The Pro version of Ninja Tables starts at $25 for use on a single site.
Ninja Tables Main Feature List
- Create unlimited tables
- Basic graphical editor – no Excel-like interface
- Lots of styling options
- Import/export support for CSV and JSON files
- Responsive tables and responsive controls
Installation And Use
Once you install and activate Ninja Tables, you can create a new table by going to the NinjaTables area and clicking Add Table.
Once you do that, you’ll give it a name. Then, you can configure the column(s) that you’ll use in your table. You can use the Data Type drop-down to select the type of data, though it’s more limited than wpDataTables. And one nice thing that you can do is control the column’s responsive functionality:
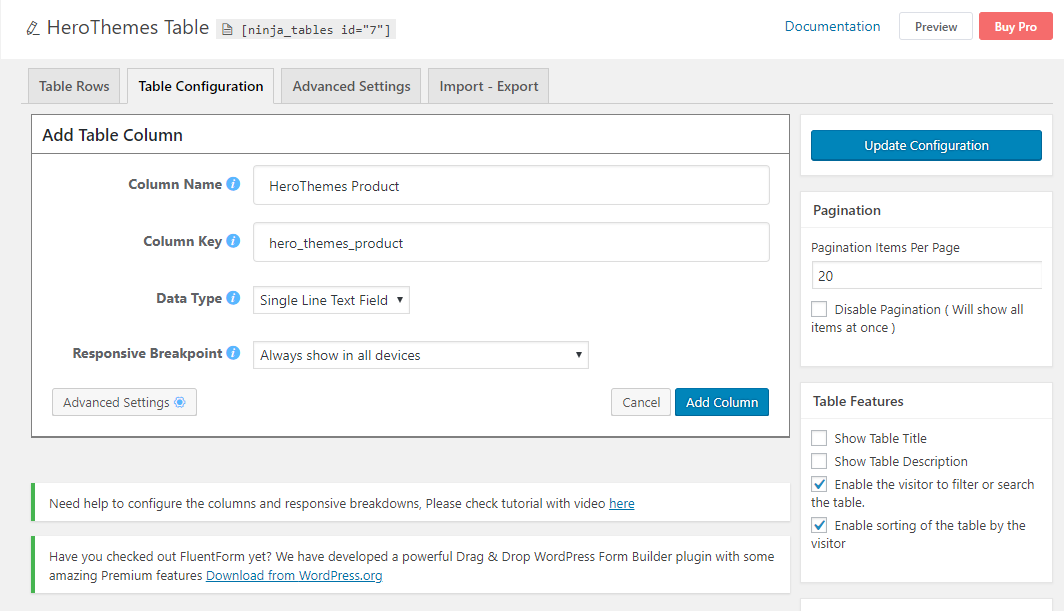
For example, you could completely hide a column on mobile devices. Or you could just hide it on the initial page load (but let users manually view it).
Once you’ve configured your columns, you can hop over to the Table Rows area to add data.
There’s no Excel-like editor here. Instead, you’ll exclusively add data using a graphical interface:
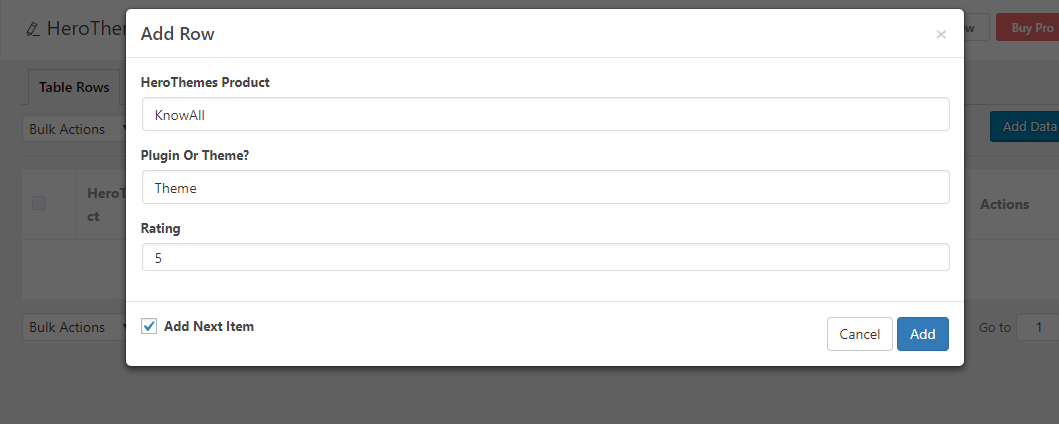
To edit data, you’ll open the same type of popup.
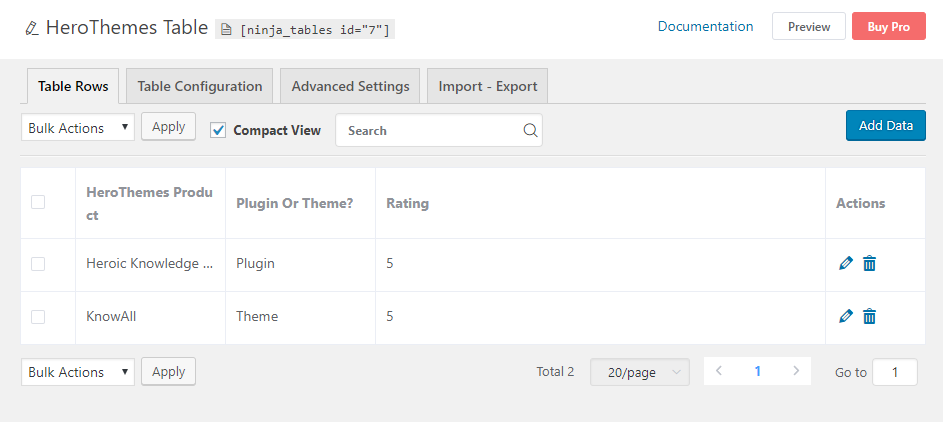
You can also configure basic style and sorting options in the sidebar, though the more advanced style options are only available in the Pro version:
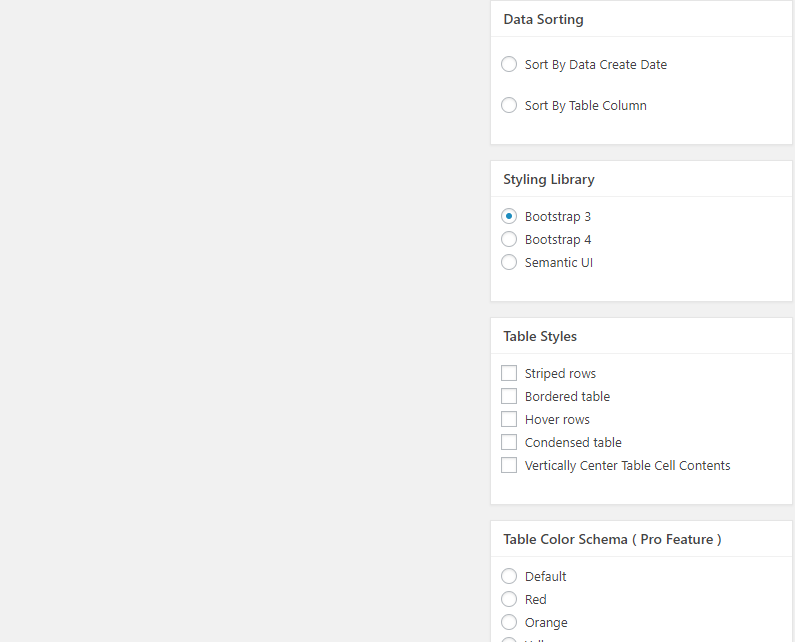
When you’re finished, you can insert your table anywhere using the shortcode.
Ninja Tables Pros and Cons
- Pros:
- The tables look good by default
- Detailed styling options (in the Pro version)
- The plugin is pretty user-friendly if you’re just building tables with small amounts of data
- Responsive breakpoint control for individual columns is helpful
- Cons:
- Because of how the editor works, it would be hard to manage really big tables
- While you can import a CSV or JSON, the import options are limited in comparison to TablePress or wpDataTables
4. WP Table Manager
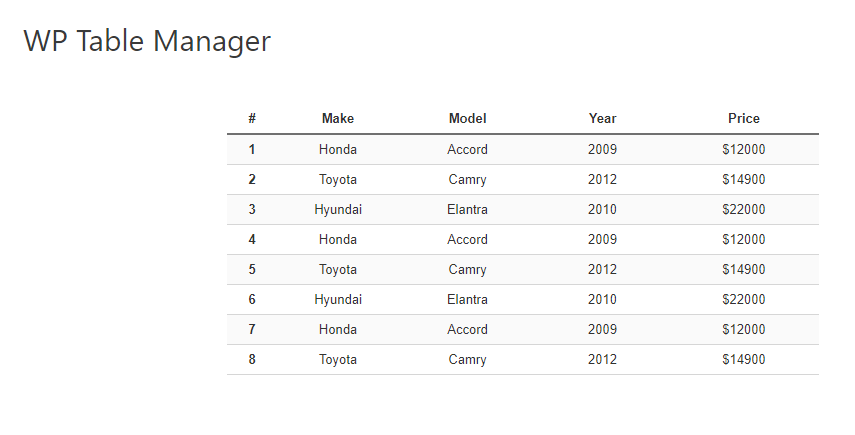
WP Table Manager is a premium WordPress table plugin from JoomUnited.
It offers fairly deep table functionality, while also coming with pre-built style themes that help your tables look great out of the box.
WP Table Manager starts at $34 for use on unlimited sites.
WP Table Manager Main Feature List
- Create unlimited tables
- Excel-like table editor
- Customizable table style themes
- Import from Excel, Google Sheets, WordPress database, and more
- Option to auto sync a table to Excel or Google Sheets
- Option to import styles from Excel sheet (along with data)
- Chart.js integration to generate various chart styles
- 2 mobile responsive design modes
- Basic formulas like SUM, COUNT, etc.
Installation And Use
Once you install and activate WP Table Manager, you can manage and create tables from the new Table Manager area in your dashboard.
This area even includes category folders, which is super helpful if you need to manage lots of different tables:
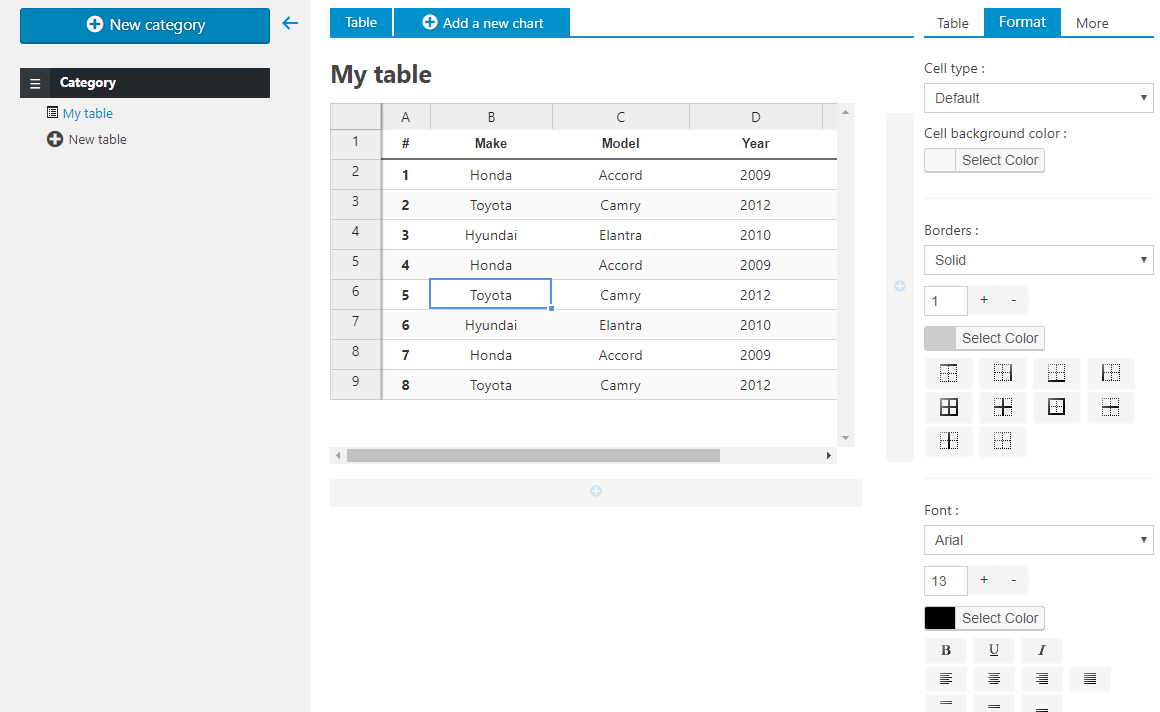
When you hit New Table, you can start editing it right away, or you can use the More tab to import data from a different source.
The editing interface is pretty slick – it really does feel like a lightweight version of Excel – you can even drag the columns and rows to adjust their widths:
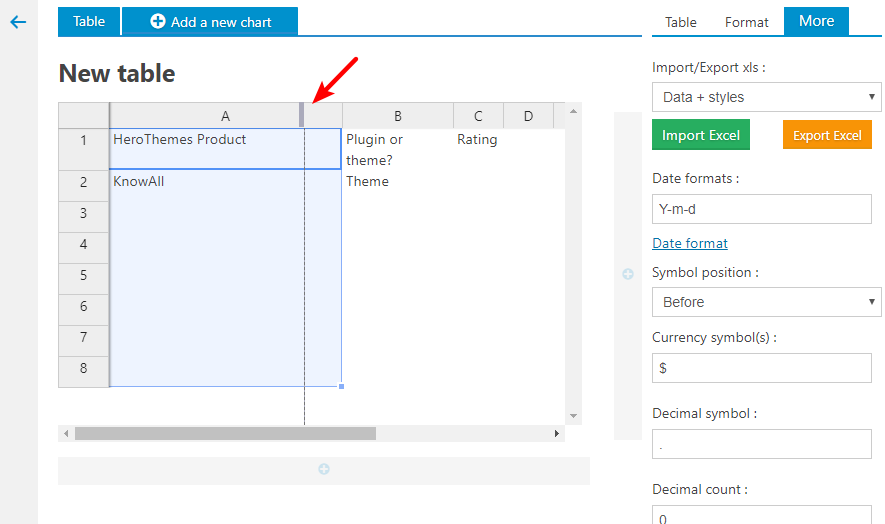
You have pretty detailed formatting options in the Format tab:
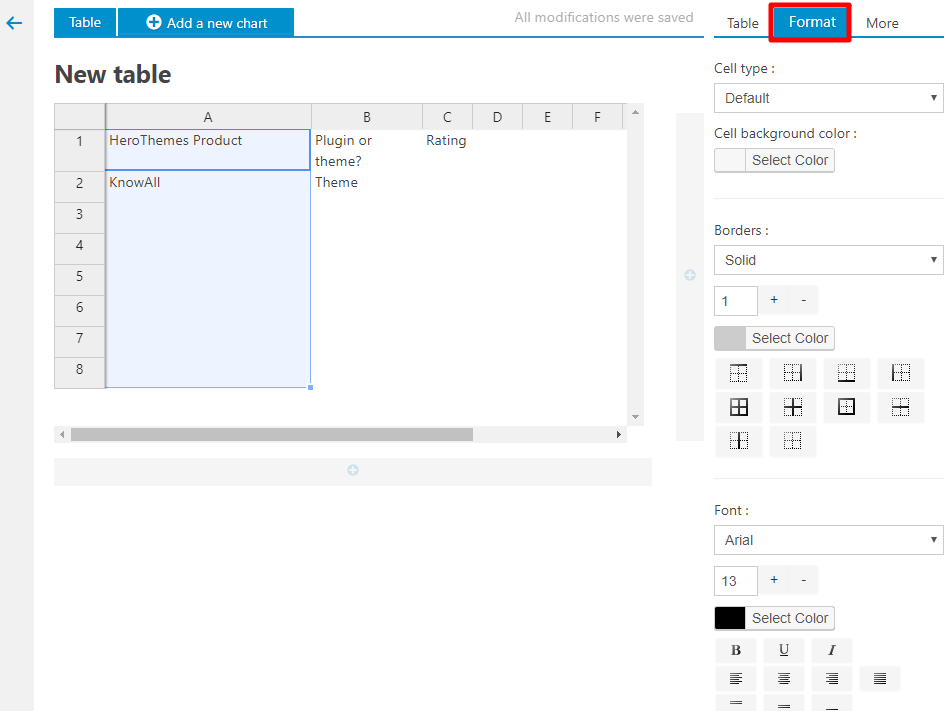
And the Table tab lets you:
- Add color schemes
- Configure sorting/filtering options
- Freeze rows/columns
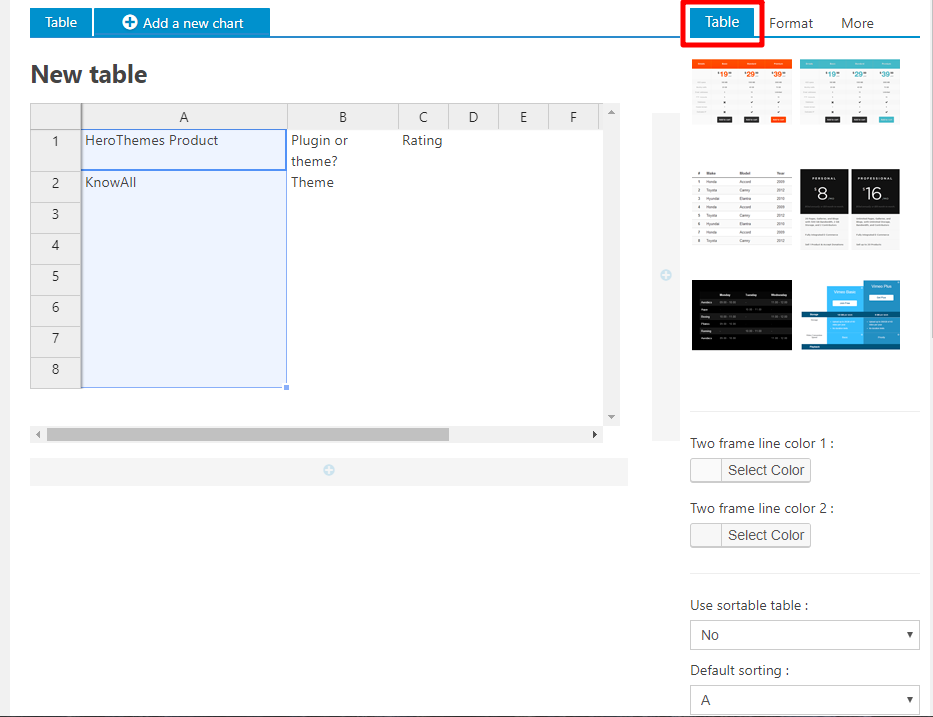
And you can also quickly create a chart with Chart.js by clicking on Add a new chart:
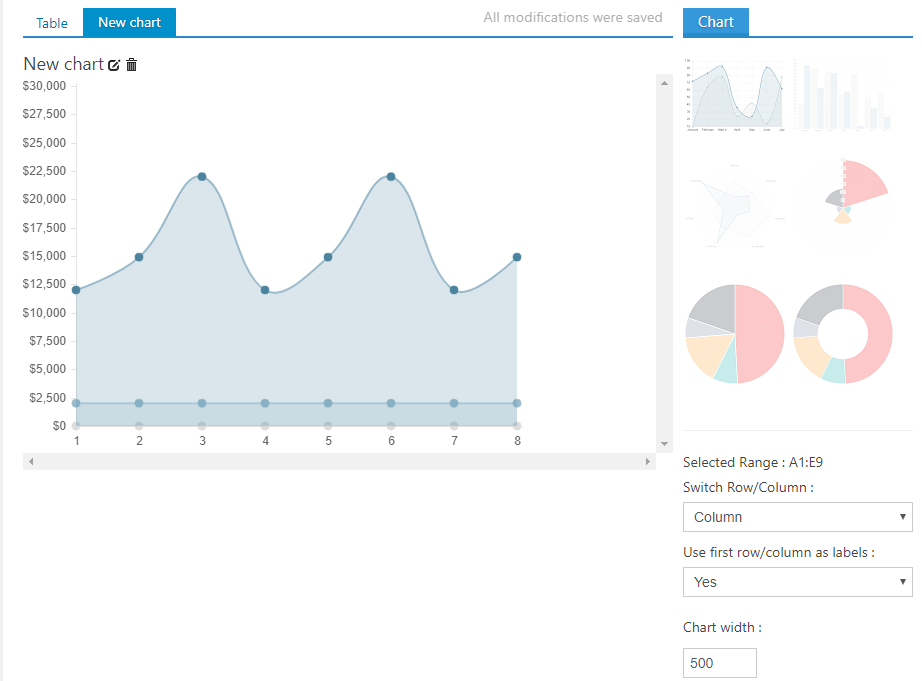
Another nice thing is that you can edit your charts while creating new posts or pages. If you click the WP Table Manager button in the WordPress editor (it’s right next to the Add Media button), it opens a similar interface. You can edit your data and then insert the chart right from there:
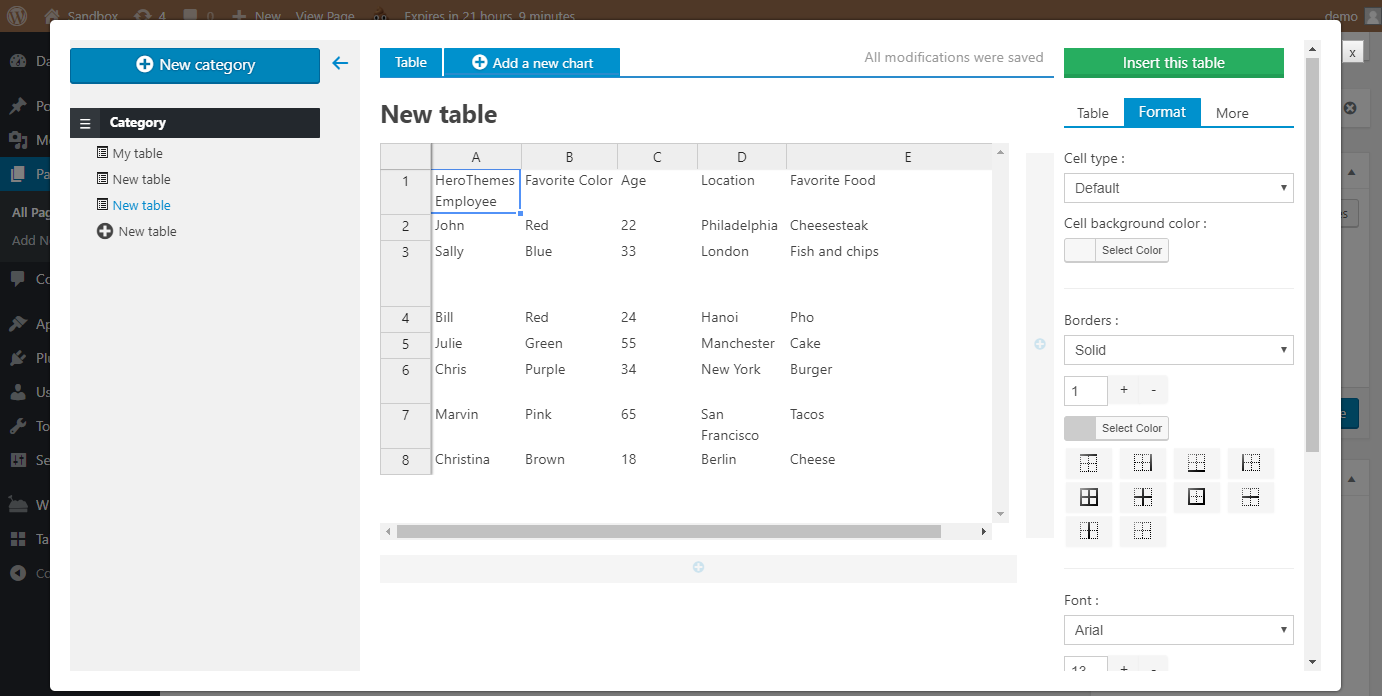
WP Table Manager Pros and Cons
- Pros:
- The actual table editor feels very intuitive and is the most similar to Excel
- Categories help with organization a lot if you’re planning to use (and reuse) lots of tables
- It’s convenient to be able to actually edit tables right from the WordPress Editor
- Cons:
- While generally easy to use, the interface has a few quirks that take some getting used to.
- Choosing a new table theme overwrites the existing data, which makes it hard to change after the fact
- No option to import CSV files
5. Posts Table Pro
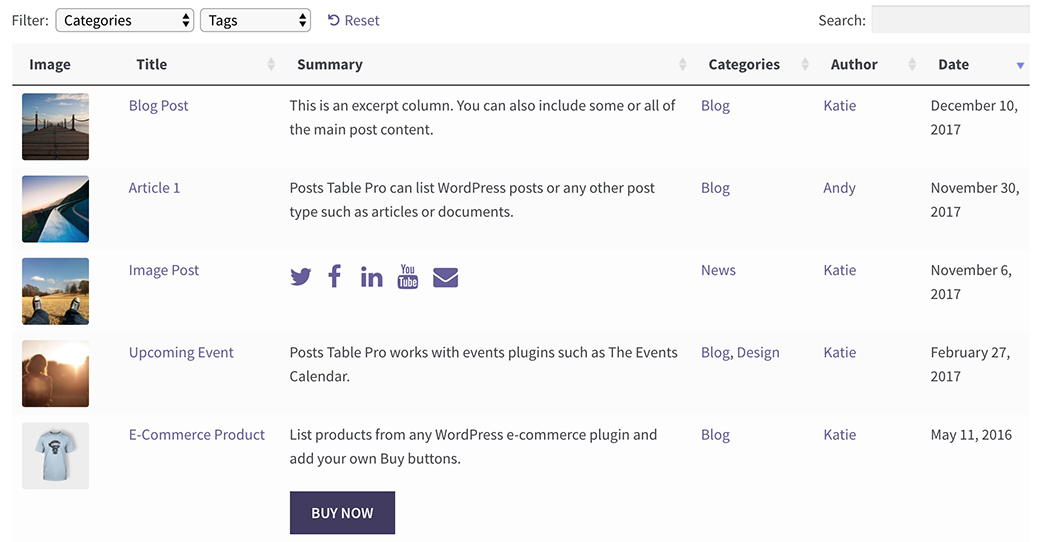
Posts Table Pro is a bit of a twist on your standard WordPress table plugin. Unlike the 4 plugins above, you don’t manually enter data into Posts Table Pro. Instead, it generates tables based on existing WordPress posts, pages, or custom post types.
This gives you a ton of flexibility if you want to display data that fits better as a post or custom post type. For example, you could create a table of downloadable documents based on a Document custom post type.
Posts Table Pro Main Feature List
- Create unlimited tables
- Displays WordPress posts, pages and any custom post type (including knowledge base articles)
- Customizable table columns, including all the standard WordPress data plus custom fields and taxonomies
- Options to make your table searchable, sortable, and/or filterable
- Supports multimedia content such as embedded audio and video tutorials directly in the table
- Fully responsive and mobile friendly
Installation And Use
First, you need to make sure that your WordPress site already has the information that you want to display. For example, you might need to create a custom post type if you want to go beyond creating a table of your regular WordPress posts.
Once you have the information that you want to display in your table, you can configure the plugin’s default settings using a graphical interface:
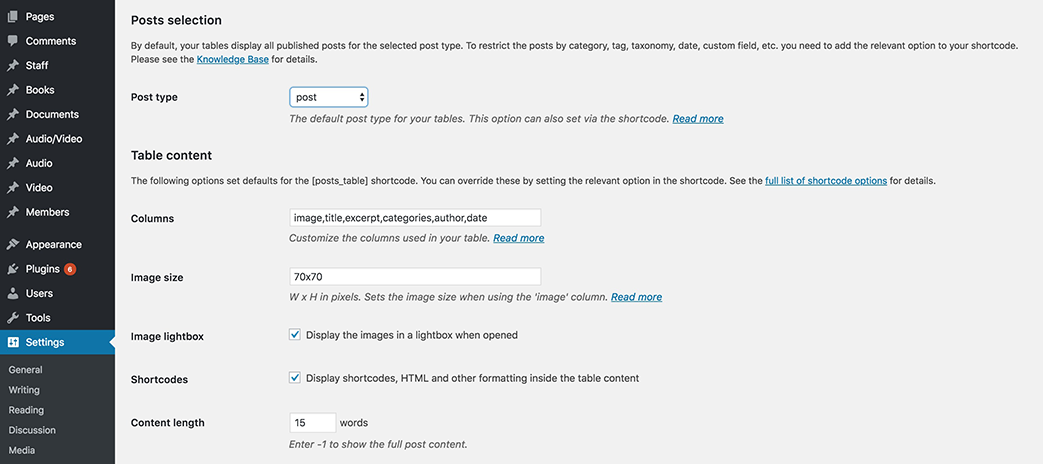
Then, to actually insert your table, you can use the new Insert Posts Table button on your WordPress Editor toolbar:
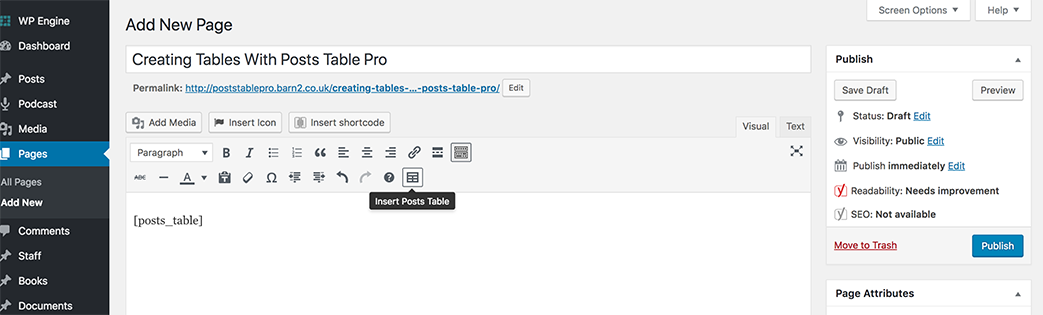
The basic shortcode will pull its configuration settings from the defaults that you set above. But if you want, you can also manually override the defaults using the plugin’s many shortcode parameters.
Posts Table Pro Pros and Cons
- Pros:
- Comes with a free version, if you just need to list standard WordPress posts
- Lets you create tables automatically with no manual data entry
- Very customizable in how it lets you work with custom fields, custom post types, and custom taxonomies
- Offers helpful search/sort/filter options
- Cons:
- Not a con per se, but if you do want to manually enter data in an Excel-like interface, Posts Table Pro just isn’t built for that.
- You need the Pro version to list anything other than regular WordPress posts.
Which WordPress Table Plugin Should You Use?
Struggling with which of these plugins is the best WordPress table plugin for your specific needs?
Before you make your choice, consider questions like:
- How big will my tables be? Do I need something that can handle thousands of rows? Or do I just want to make some basic comparison tables?
- Am I willing to spend money?
- Do I need to be able to display charts from my table data?
For The Best Overall Value
It has to be TablePress. The 5-star rating speaks for itself. And despite its free price tag, TablePress can go toe-to-toe with premium options.
For The Most User-Friendly Option + Charts/Graphs
Go with the premium version of wpDataTables. The redesigned interface in the latest version is a joy to use, and it also includes built-in support for charts and graphs.
For Displaying Existing WordPress Content In Tables
If you want to display your existing WordPress posts, pages, or custom post types in a table, Posts Table Pro is specialized for that job.
Other Thoughts
Ninja Tables is a viable option if you just want to create small tables and want them to look great. And WP Table Manager is good for managing lots of different tables because of its built-in category functionality.
If you’re interested in more detailed plugin comparisons like this one, make sure to check out our posts comparing:
Now over to you – which of these table plugins is your favorite? Or do you love one that’s not on the list? Let us know!