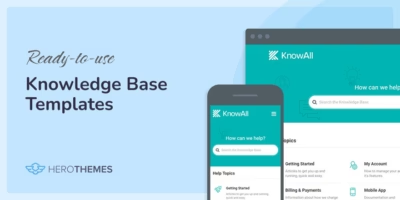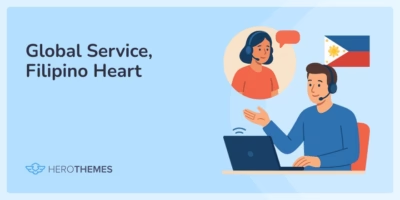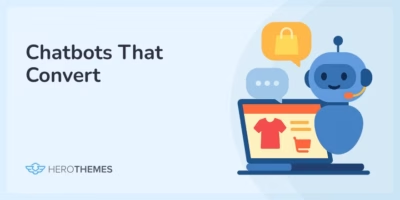How to Passwords Protect Your Entire WordPress Site for Free
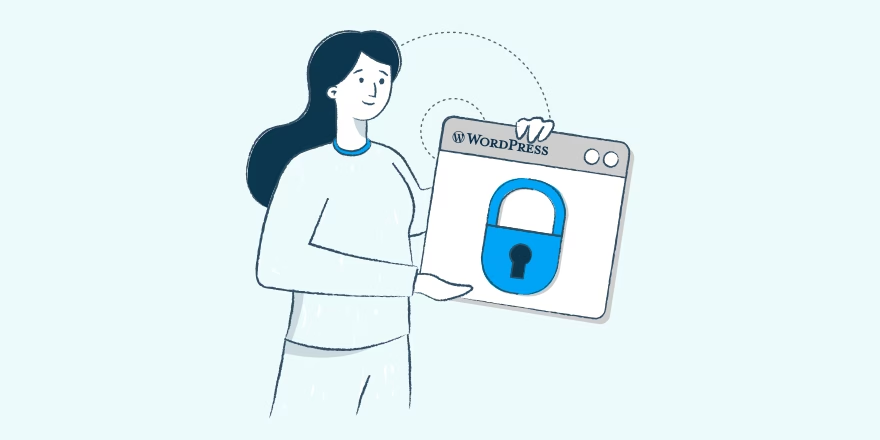
One of the best features of WordPress is that it can be used to create private websites protected by a password. It only takes a few clicks to set it up. And it’s free!
Many people and businesses use WordPress to create private databases that are only accessible to their employees. Or journals that the public can’t view. Or even to create a platform to share private content with friends and family.
In today’s world where privacy is a precious commodity, this strategy works wonders to create your own private space on the Internet.
You can easily create such a private website by password protecting your entire WordPress website. The best part is, it’s really easy to set it up and doesn’t involve any coding at all. We’ll show you how. Keep reading.
In This Guide

We rigorously test and research every product that we recommend through HeroThemes. Our review process. We may also earn a commission if you make a purchase through our links.
Why Password Protect Your Website?
There are many reasons to set up a password-protected website.
- Maybe you want to create a private working space to safely share data with your team
- Or you’re working on a secret project and want a place to easily manage all your ideas
- Or share content with your family without having to worry about Facebook selling your data
- Or write a daily journal
Whichever reason it may be, WordPress offers the most affordable, secure, and simpler solutions to create a private website with just a few clicks.
Since you’re self-hosting your WordPress website, you don’t have to worry about the privacy policies set by a corporation. Or worry about platforms stealing your personal data.
You’re in complete control when using WordPress.
Best Plugins for Password Protecting WordPress Website in 2025
There are several great plugins you can use to set up a password system for your WordPress website. Here are some of our top candidates.
1. Password Protected
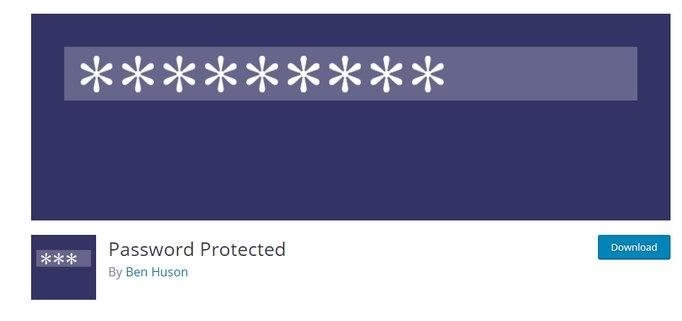
- Price: Free
With more than 200,000 active installs, Password Protected is one of the most effective free plugins you can use to completely password protect your entire website. The plugin is quite easy to setup.
While it fully protects your website, it doesn’t include multimedia. This means if anyone has a direct link to a media file on your website, they’ll be able to view it.
Main Features
- Beginner-friendly setup process
- Password protects the entire site with a single password
- Ability to allow access to feeds
- Ability to set admin access
2. Heroic Knowledge Base
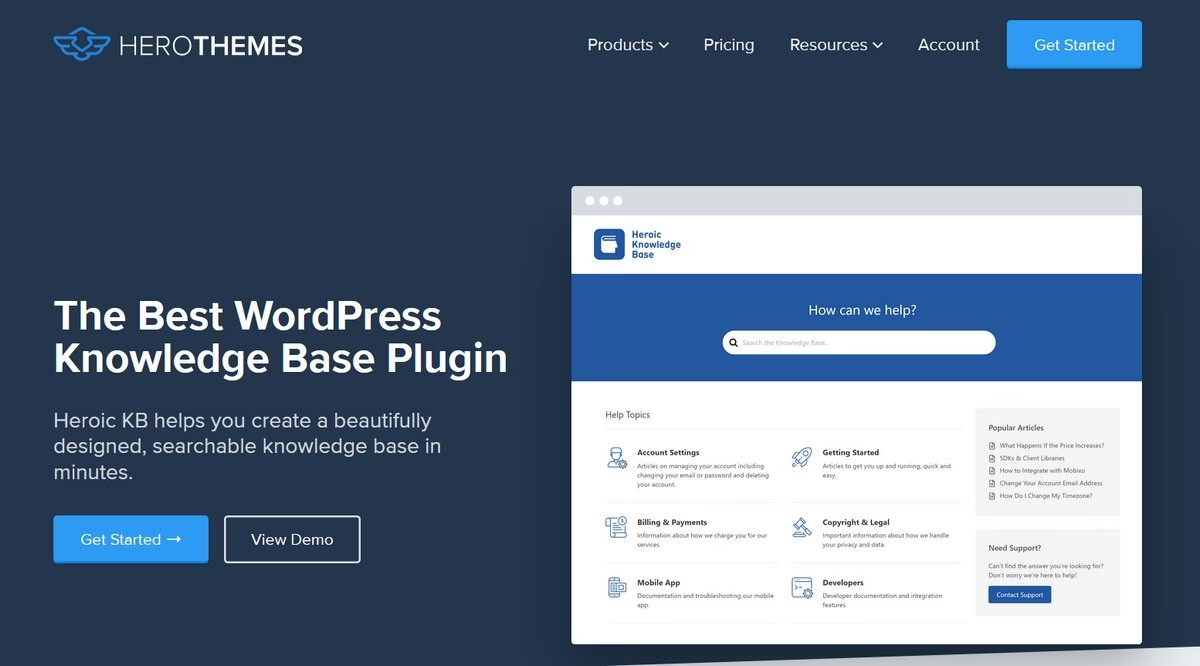
- Price: $149.50/year
Heroic Knowledge Base is a premium solution aimed at creating any kind of knowledge base or support websites.
But its features make it ideal for creating any kind of directory with WordPress. May it be public or private (password protected).
If you are looking for password protecting specific sections, it’s an ideal way to create specific directories completely separated from your default WordPress posts and pages.
With Heroic KB you will have complete control over such directories.
Main Features
- Setup wizard for quick demo site import
- User restriction features to make directory private
- Tons of additional features to customize your directory
3. Easy Digital Downloads
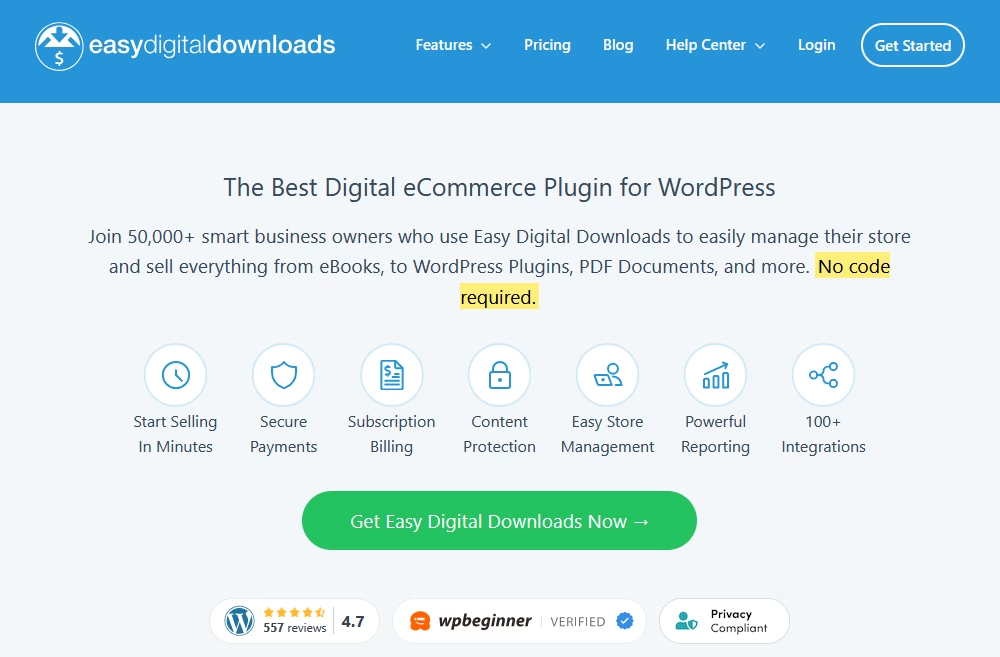
- Price: Free
- Premium plans starts at $99/year
Easy Digital Downloads (or EDD) is an eCommerce WordPress plugin aimed at selling digital products.
With EDD you can easily lock your digital downloads or pages behind login or premium subscriptions.
Main Features
- Limiting access to downloads
- Put downloads behind login access
- Restrict content/pages based on product downloads
4. Password Protection For WooCommerce
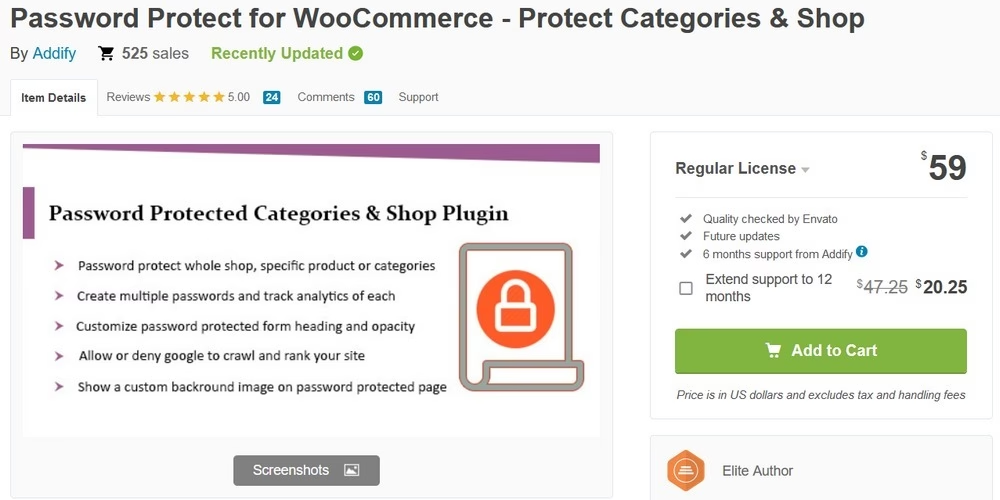
- Price: $59
This is a unique plugin designed specifically for password protecting online stores. If you want to sell products to specific groups of people, you can use this plugin to password protect your entire store so that only people with the password can buy your products.
The plugin completely protects all the products and the shop pages on your WooCommerce store. It even includes an option to prevent Google from crawling your website as well.
Main Features
- Ability to password protect WooCommerce store and product pages
- Customize the login page
- Ability to create multiple passwords
- Analytics for tracking password usage
How to Password Protect Your WordPress Website
In this tutorial we are going to cover two methods:
- How you can password protect entire WordPress website for free
- Password protect specific section on your website
Method 1: How to Password protect your entire WordPress Website for free
For the purposes of this demonstration, we’re using the Password Protected free plugin.
Step 1: Install Password Protected Plugin
The first step is to install the plugin.
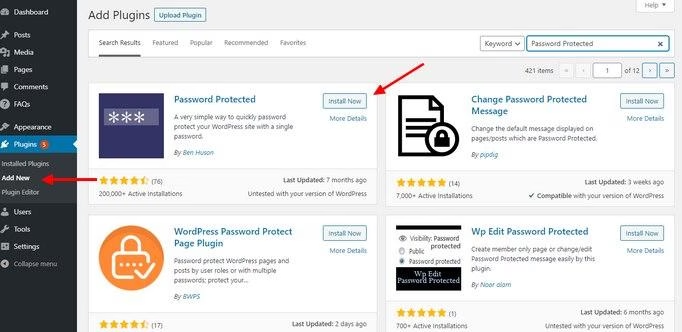
Login to your WordPress admin dashboard and go to Plugins > Add New.
Search for Password Protected plugin. Click Install and then Activate.
Step 2: Choose How to Lock Your Website
Once you’ve installed the plugin, you have to configure it to work with your website.
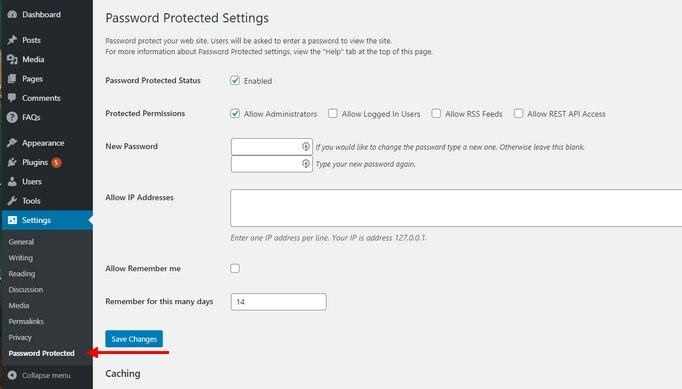
To configure the plugin, go to Settings > Password Protected plugin page.
Check the checkbox next to Enabled to activate the password protection for your website.
Then choose whether you’d like to allow administrators and logged in users to view the website without having to enter the password.
Don’t forget to set a custom password as well.
Once you’re done, hit the Save button to save the changes
Step 3: Test the Plugin
It’s time to test if the plugin works.
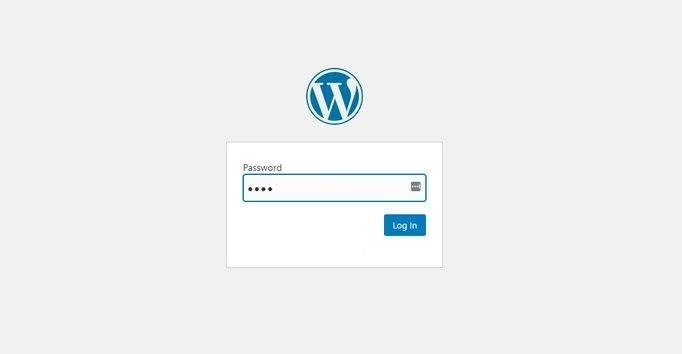
Open an incognito window on your browser and load your website. You should now see a prompt to enter a password.
Note: Password Protected plugin uses Cookies to lock websites behind a password. If the plugin doesn’t work on your website, make an exception for it on your caching plugin. Or contact your web hosting provider if they have a built-in caching system on their servers.
Method 2: How to Password Protect a Specific Section on Your WordPress Website
For this tutorial we are going to use the Heroic Knowledge Base plugin.
Step 1: Install the Heroic Knowledge Base Plugin
Once you have downloaded the Heroic KB zip file, you can manually install it on your WordPress website.
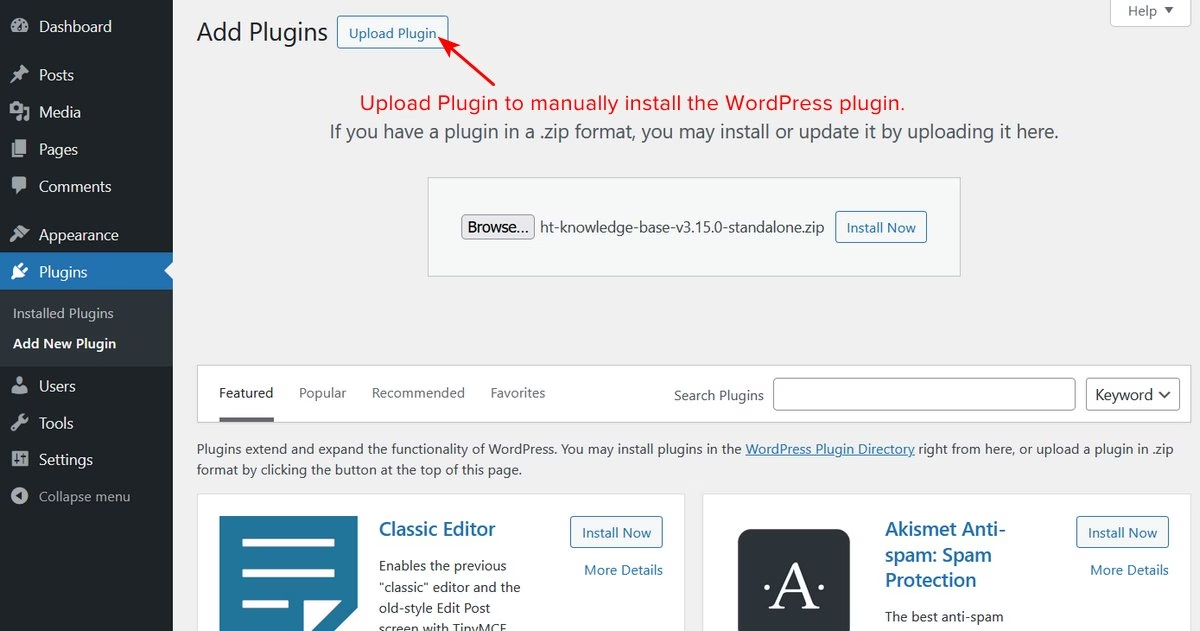
Login to your WordPress admin dashboard and go to Plugins > Add new plugin > Upload plugin > Browse the plugin file > Install now and activate the plugin.
Step 2: Configure User Restriction Access
Once Heroic KB is installed and activated, you will have a separate directory created at yourwebsite.com/knowledge-base/ (which you can change based on your requirements).
You have to change settings from Heroic KB to restrict created directory access.
User restriction settings can be found at Heroic KB > Settings > General settings.
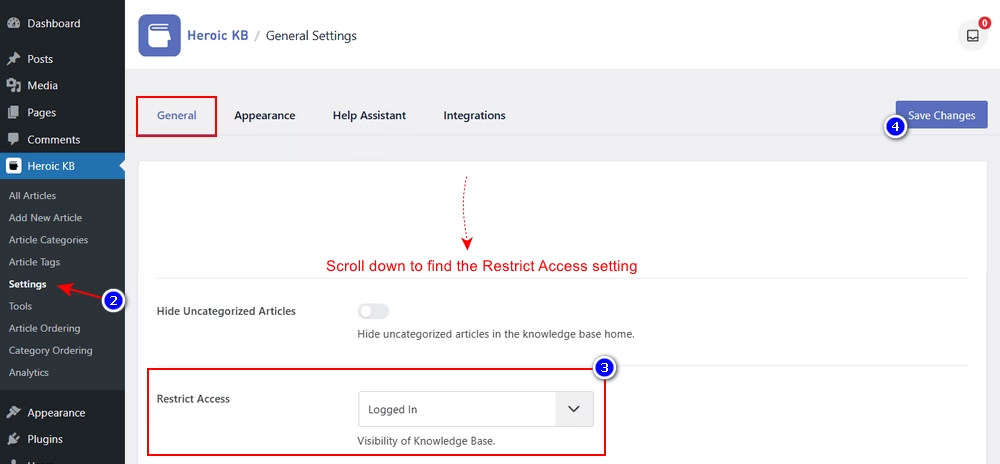
Once the user access settings are changed and changes are saved, visit your created directory with incognito mode (or by logging out) to make sure changes are working as intended.
Wrapping Up
Having some options is a really good thing to have, and WordPress has many of such plugin options when it comes to restricting sites.
Based on your needs (for example, a personal site), a free plugin like ‘Password Protected’ is all you need. But when you want to create more than a personal website you will need complete solutions like Heroic KB.
That’s for this tutorial, be sure to explore our blog for more tips and guides like this.