5 meilleurs plugins WordPress de tableaux comparés (mis à jour pour 2025)
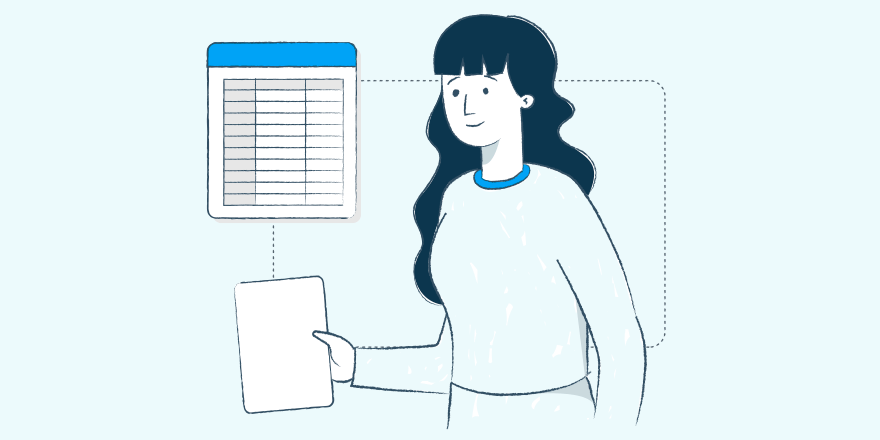
Vous essayez de choisir le meilleur plugin WordPress pour votre site ? Dans cet article, j'ai pris en main 5 plugins de table populaires et je les ai comparés pour vous.
Les tableaux peuvent s'avérer utiles dans toutes sortes de situations. Vous pouvez les utiliser pour créer des tableaux de comparaison et des tableaux de prix. Vous pouvez aussi, bien sûr, les utiliser pour afficher des données pertinentes pour vos visiteurs.
C'est parti !
Dans ce guide

Nous testons et étudions rigoureusement chaque produit que nous recommandons sur HeroThemes. Notre processus d'évaluation. Nous pouvons également percevoir une commission si vous effectuez un achat par l'intermédiaire de nos liens.
Meilleur plugin de tableau WordPress 2025 : La comparaison
Voici un résumé rapide des 5 plugins de table que j'examinerai dans ce billet.
| Nom du plugin | Meilleur pour | Caractéristiques principales | Version gratuite | Prix de départ |
|---|---|---|---|---|
| TablePress | Débutants et utilisateurs avancés | Éditeur de type Excel, importation/exportation, tri, filtrage, responsive (via une extension) | Oui | 89 $ par an |
| wpDataTables | Traitement de grands ensembles de données et de graphiques | Tableaux réactifs, éditeurs Excel/standard, création de graphiques, prise en charge de données volumineuses | Oui | 299 $/unique |
| Tables Ninja | Tableaux élégants et réactifs | Éditeur visuel, contrôles de style, modes réactifs, importation/exportation | Oui | 63 $ par an |
| WP Table Manager | Édition et conception de type feuille de calcul | Éditeur de type Excel, thèmes, synchronisation avec Google Sheets, prise en charge des graphiques | Non | 49 $/an |
| Posts Table Pro | Lister les postes, les répertoires, les bibliothèques | Génération automatique de tableaux à partir des articles, filtres, tri, convivialité pour les mobiles | Non | 69 $/an |
1. TablePress
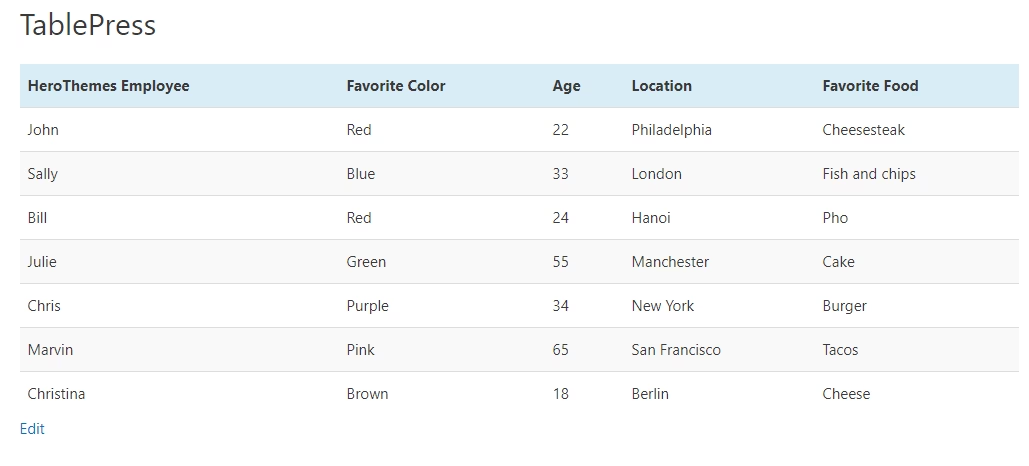
Voici un fait impressionnant concernant TablePress:
Il a conservé une note de 5 étoiles sur plus de 4 518 votes sur WordPress.org. C'est honnêtement assez étonnant et cela devrait vous donner une bonne idée de la qualité de ce plugin.
Liste des fonctions principales de TablePress
- Créer un nombre illimité de tableaux
- Modifiez vos tableaux à l'aide d'une interface de type Excel dans votre tableau de bord WordPress.
- Insérer n'importe quel type de contenu dans votre tableau, y compris des formules de base de type Excel
- Ajoutez des fonctions de tri, de pagination, de filtrage, de recherche, etc.
- Importation/exportation de tableaux depuis Excel, CSV, HTML, JSON, URL de Google Sheets, etc.
- Ajoutez du style à l'aide des contrôles intégrés ou de votre propre feuille de style CSS personnalisée.
- Créer des tableaux réactifs(avec une extension)
Installation et utilisation
Lorsque vous installez le plugin, vous obtenez une nouvelle zone TablePress dans votre tableau de bord où vous pouvez :
- Gérer les tableaux existants
- Ajouter de nouveaux tableaux
- Importer/exporter des tableaux
- Configurer les fonctionnalités de base du plugin
Pour créer un nouveau tableau, vous devez d'abord lui donner un nom et définir la structure de base des lignes et des colonnes(vous pouvez toujours ajouter de nouvelles lignes ou colonnes par la suite).
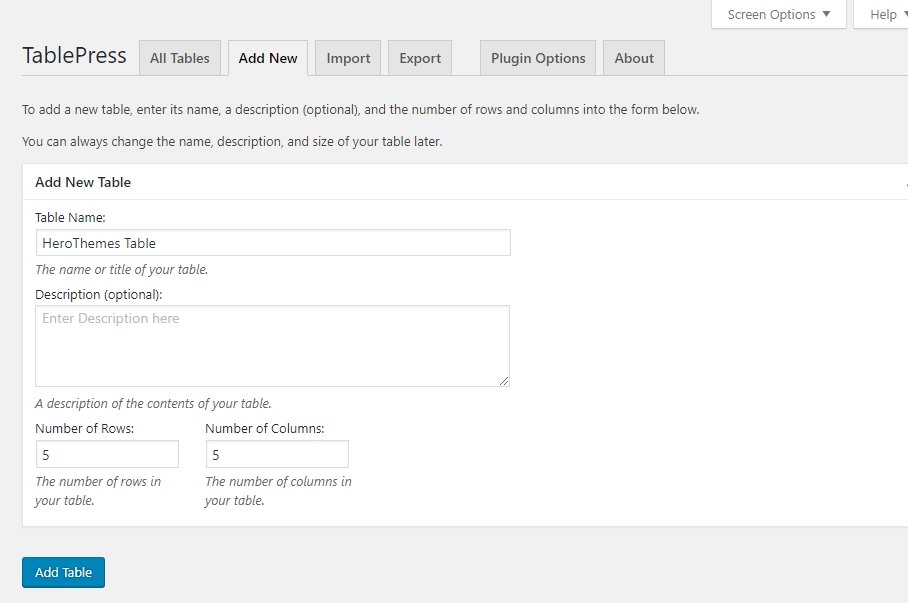
Une fois que vous avez créé votre tableau, vous pouvez le modifier à l'aide de l'interface du tableau de bord.
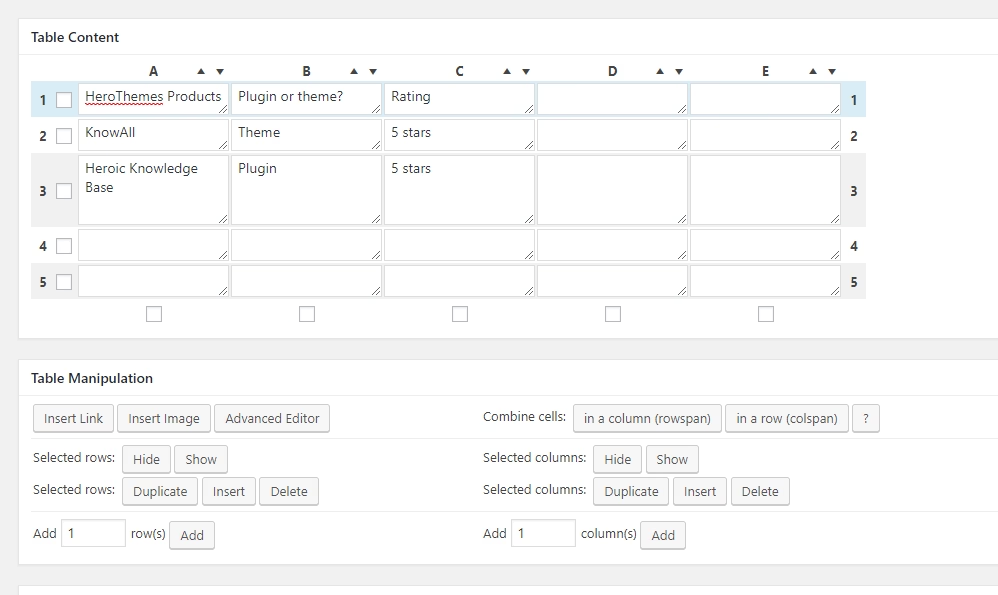
Si vous avez besoin de contrôles plus détaillés, vous pouvez lancer l'éditeur avancé pour une cellule de tableau spécifique.
Autre avantage : vous pouvez faire glisser et déposer des lignes ou des colonnes pour les réorganiser dans votre tableau. Vous pouvez également contrôler les classes CSS personnalisées, diverses options de tri/filtre et d'autres détails à partir de cette page.
Lorsque vous êtes prêt à publier votre tableau, il vous suffit de saisir le shortcode et de l'ajouter à l'endroit où vous souhaitez afficher votre tableau.
Et si vous ne souhaitez pas créer votre tableau à partir de zéro, vous pouvez également utiliser l'outil d'importation pour télécharger un fichier ou l'importer directement à partir d'une URL.
À titre personnel, j'aime utiliser la fonction d'importation pour créer mes tableaux dans Google Sheets, puis les importer rapidement dans TablePress lorsque j'ai terminé. Il est même possible de synchroniser automatiquement votre tableau Google Sheets avec TablePress.
Avantages et inconvénients de TablePress
Pour :
- Fonctionnalités très étendues, en particulier avec toutes les extensions officielles
- L'option permettant de passer de l'édition Excel simple à l'éditeur avancé est pratique.
- En raison de sa popularité, vous pouvez trouver de nombreuses intégrations et guides de tiers.
Cons :
- Pas de prise en charge de base pour l'affichage de données de tableau sous forme de graphique, bien que vous puissiez utiliser l'extension Chartist de tierce partie.
2. wpDataTables
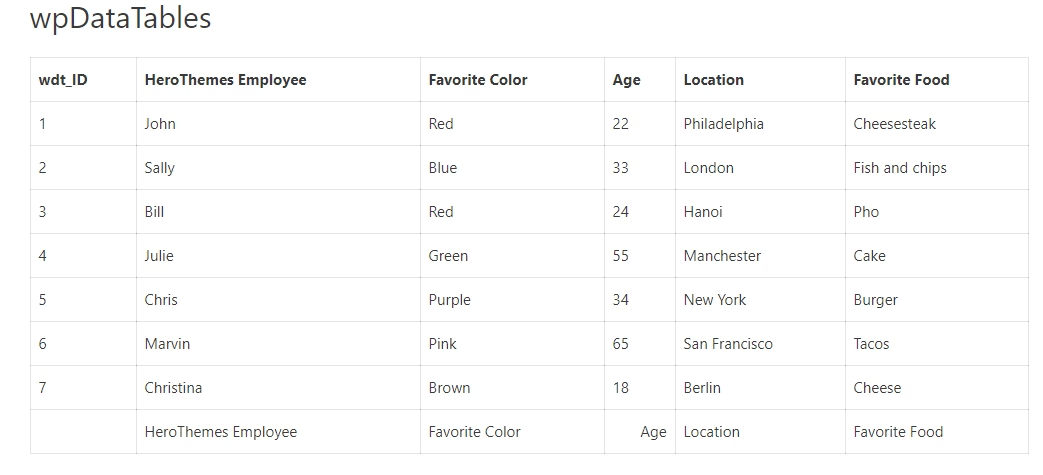
wpDataTables est un plugin de tableau populaire et gratuit. La version Lite est disponible sur WordPress.org, mais la plupart des meilleures fonctionnalités sont réservées à la version complète, vendue au prix de 299 $.
wpDataTables était précédemment vendu sur Code Canyon où il avait une note de 4,6 étoiles sur plus de 21 500 ventes.
L'une des choses les plus agréables avec wpDataTables est la fonctionnalité de diagramme et de graphique qui est intégrée dans le plugin de base. Vous verrez cela dans une seconde...
wpDataTables Liste des fonctionnalités principales
- Tables illimitées
- Les tableaux sont réactifs par défaut
- Peut traiter de très grandes tables(jusqu'à millions de lignes)
- Editeur de type Excel dans votre tableau de bord WordPress, ou utilisation d'un "éditeur standard".
- Formules de base, comme SUM
- Importation à partir d'Excel, d'une base de données MySQL, d'un fichier CSV, de Google Sheets, etc.
- Contrôles détaillés pour les cellules individuelles et les types de données
Installation et utilisation
Lorsque vous installez et activez wpDataTables, vous obtenez une nouvelle zone wpDataTables dans votre tableau de bord où vous pouvez gérer et créer des tableaux et des graphiques, ainsi que contrôler les paramètres de base du plugin.
Lorsque vous créez un tableau, vous disposez de cinq options différentes pour inclure des données :
- Lien vers une source de données existante(synchronisation automatique de votre tableau avec cette source)
- Créer un tableau à partir de zéro
- Importer une source de données existante(contrairement à la première option, il n'y a pas de synchronisation après l'importation)
- Interroger la base de données de WordPress
- Interroger une base de données MySQL externe
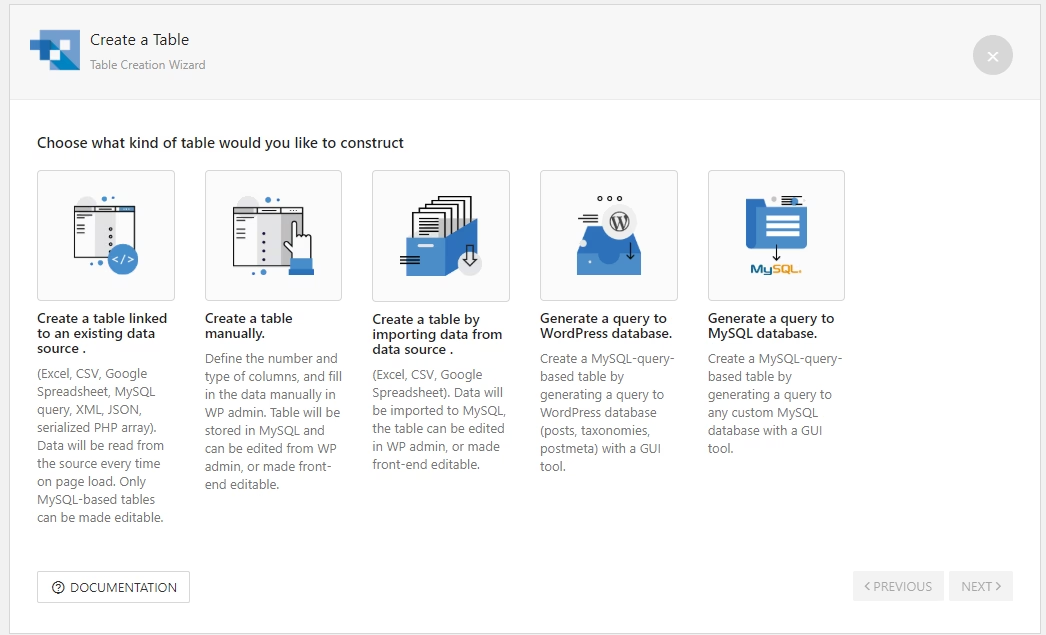
Si vous créez un tableau vierge, vous pourrez configurer les colonnes de base de votre tableau. La liste déroulante Type vous permet de configurer le type de données que contiendra la colonne (par exemple, nombre, données, image, etc.).
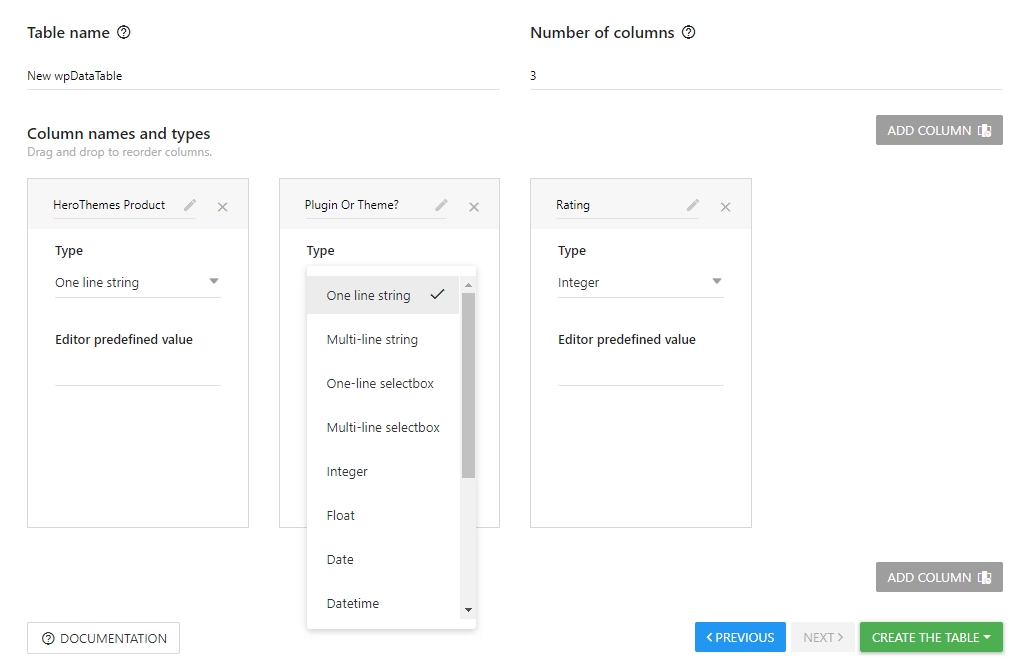
Vous pouvez ensuite modifier votre tableau à l'aide de la fonction :
- Éditeur standard
- Editeur de type Excel
Dans l'éditeur standard, vous ajoutez de nouvelles entrées à l'aide d'une fenêtre contextuelle.
L'éditeur de type Excel, quant à lui, vous permet de modifier des cellules individuelles comme vous le feriez dans Excel ou Google Sheets.
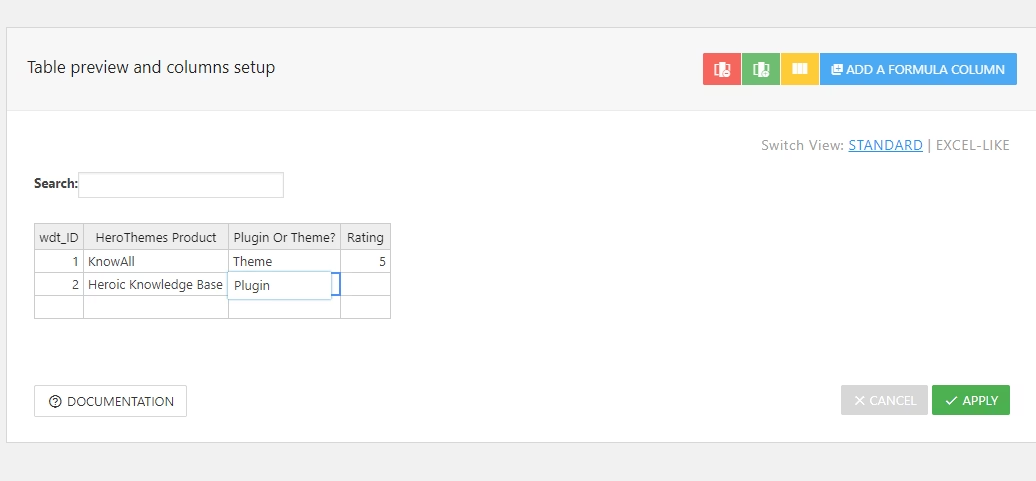
Vous disposez également de nombreux autres paramètres pour contrôler divers types de fonctionnalités.
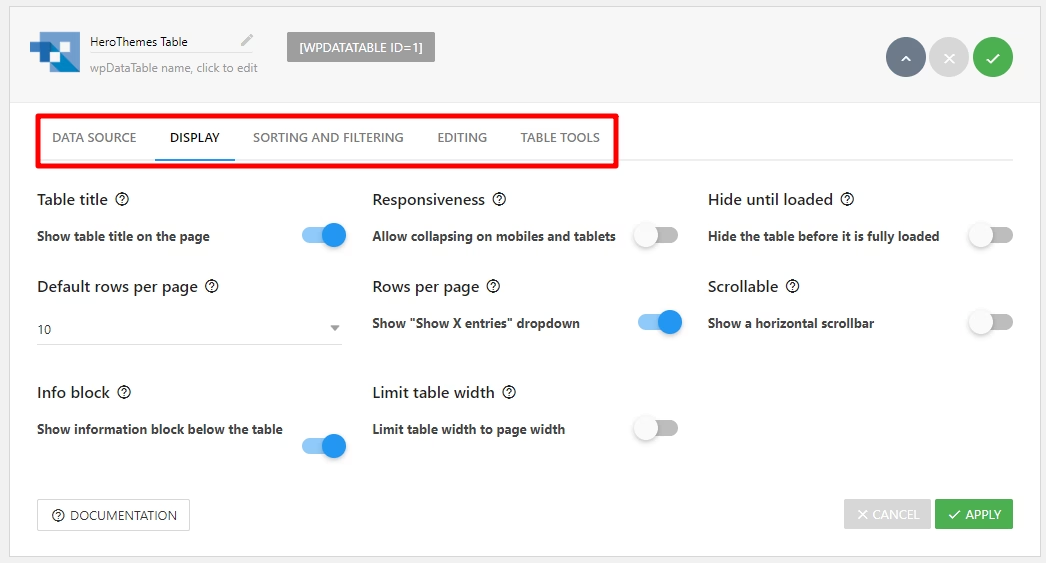
Pour chaque colonne de votre tableau, vous disposez également d'un grand nombre de possibilités de contrôle, notamment en ce qui concerne la mise en forme conditionnelle.
Et si vous souhaitez créer un tableau ou un graphique à partir de votre tableau, l'outil Créer un graphique de wpDataTables vous permet de créer facilement un graphique à partir de n'importe quel tableau en utilisant une variété de moteurs graphiques différents.
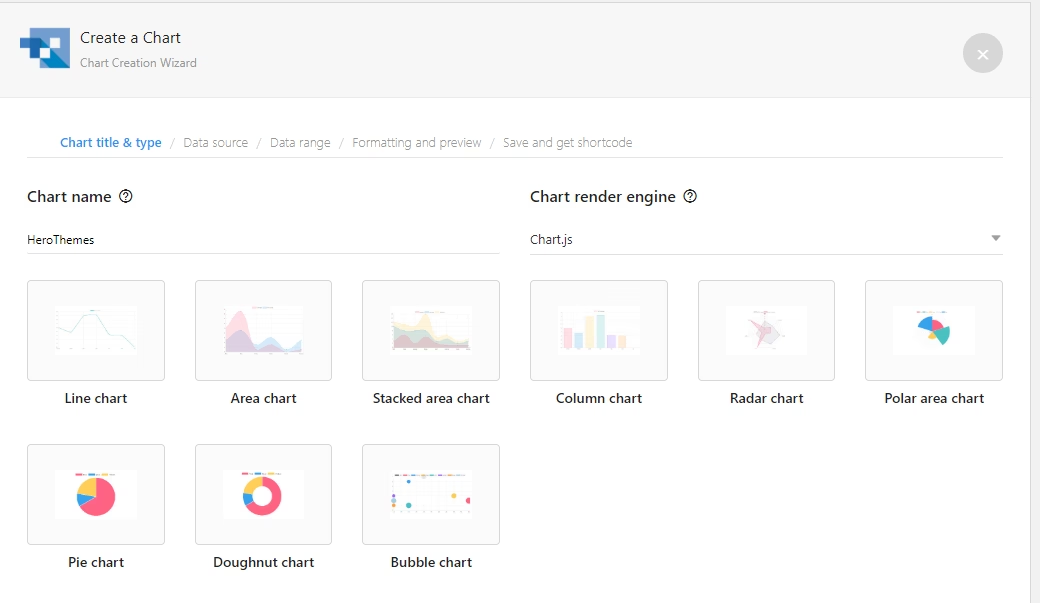
Pour intégrer votre tableau dans la page d'accueil, il vous suffit d'ajouter le shortcode.
wpDataTables Avantages et inconvénients
Pour :
- L'interface est bien conçue et facile à utiliser
- Options détaillées pour l'importation de données à partir d'autres sources
- Deux éditeurs, qui facilitent tous deux le travail avec les données
- Fonctionnalité graphique intégrée d'une grande qualité
Cons :
- La plupart des fonctionnalités ne sont disponibles que dans la version Pro, vous devrez donc payer si vous souhaitez vraiment utiliser wpDataTables.
3. Tables Ninja
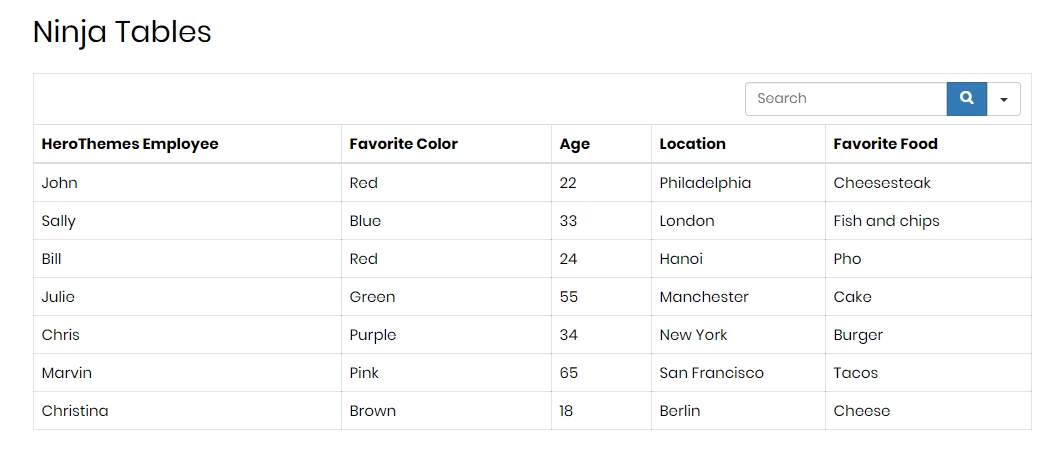
Ninja Tables est un plugin de base gratuit avec une extension Pro optionnelle.
L'une des choses les plus agréables à propos de ce plugin est la facilité avec laquelle il permet de styliser vos tableaux. Donc si vous êtes particulièrement concerné par l'esthétique de vos tableaux, ce plugin pourrait être le meilleur plugin WordPress pour vous(surtout si vous ne connaissez pas le CSS).
La version Pro de Ninja Tables démarre à 63 $ pour une utilisation sur un seul site.
Tableaux Ninja Liste des caractéristiques principales
- Créer un nombre illimité de tableaux
- Éditeur graphique de base - pas d'interface de type Excel
- Nombreuses options de style
- Importation/exportation de fichiers CSV et JSON
- Tableaux et contrôles réactifs
Installation et utilisation
Une fois que vous avez installé et activé Ninja Tables, vous pouvez créer un nouveau tableau en allant dans la zone NinjaTables et en cliquant sur Ajouter un tableau.
Une fois cela fait, vous lui donnerez un nom. Ensuite, vous pouvez configurer la ou les colonnes que vous utiliserez dans votre table. Vous pouvez utiliser la liste déroulante Data Type pour sélectionner le type de données, bien qu'elle soit plus limitée que wpDataTables.
Par exemple, vous pouvez masquer complètement une colonne sur les appareils mobiles. Vous pouvez également la masquer lors du chargement initial de la page(mais laisser les utilisateurs l'afficher manuellement).
Une fois que vous avez configuré vos colonnes, vous pouvez passer à la zone Lignes du tableau pour ajouter des données.
Il n'y a pas d'éditeur de type Excel. Au lieu de cela, vous ajouterez exclusivement des données à l'aide d'une interface graphique.
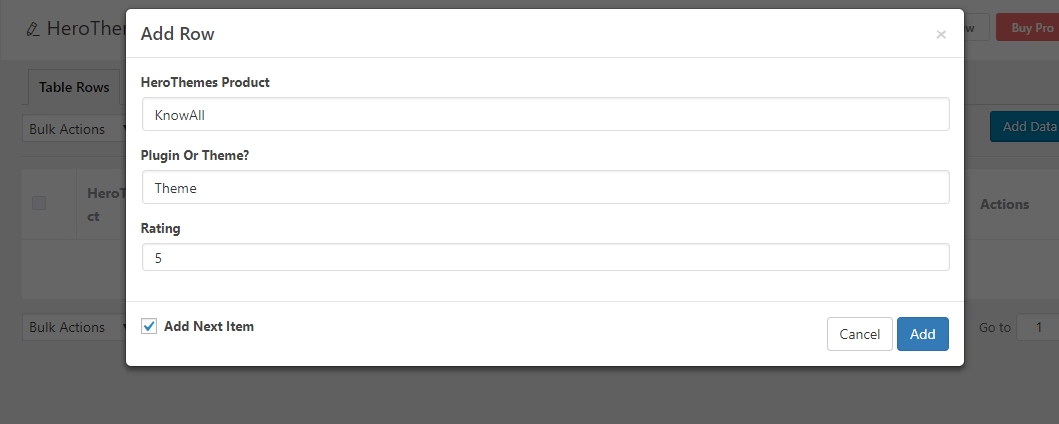
Pour modifier les données, vous ouvrirez le même type de fenêtre contextuelle.
Vous pouvez également configurer le style de base et les options de tri dans la barre latérale, bien que les options de style plus avancées ne soient disponibles que dans la version Pro.
Lorsque vous avez terminé, vous pouvez insérer votre tableau n'importe où à l'aide du shortcode.
Tables Ninja : avantages et inconvénients
Pour :
- Les tableaux sont bons par défaut
- Options de style détaillées (dans la version Pro)
- Le plugin est assez convivial si vous ne construisez que des tableaux contenant de petites quantités de données
- Le contrôle réactif des points de rupture pour les colonnes individuelles est utile
Cons :
- En raison du fonctionnement de l'éditeur, il serait difficile de gérer des tableaux de grande taille.
- Bien que vous puissiez importer un fichier CSV ou JSON, les options d'importation sont limitées par rapport à TablePress ou wpDataTables.
4. Gestionnaire de tableaux WP
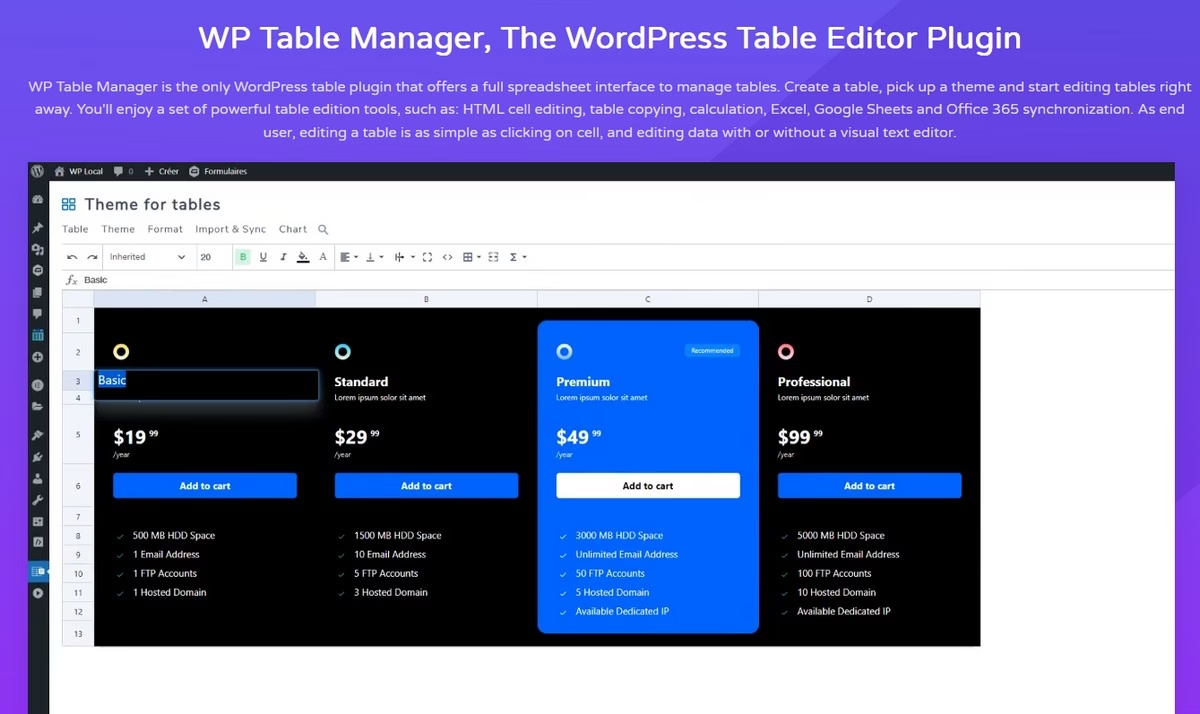
WP Table Manager est un plugin WordPress premium de JoomUnited.
Il offre des fonctionnalités de tableau assez approfondies, tout en étant fourni avec des thèmes de style prédéfinis qui permettent à vos tableaux d'avoir une belle apparence dès leur sortie de l'emballage.
WP Table Manager est proposé à partir de 49 $ pour une utilisation sur un nombre illimité de sites.
Liste des principales fonctionnalités de WP Table Manager
- Créer un nombre illimité de tableaux
- Éditeur de tableaux de type Excel
- Thèmes de style de table personnalisables
- Importation à partir d'Excel, de Google Sheets, de la base de données WordPress, etc.
- Option de synchronisation automatique d'un tableau avec Excel ou Google Sheets
- Possibilité d'importer des styles à partir d'une feuille Excel (avec les données)
- Intégration de Chart.js pour générer différents styles de graphiques
- 2 modes de conception adaptés à la mobilité
- Formules de base telles que SUM, COUNT, etc.
Installation et utilisation
Une fois que vous avez installé et activé WP Table Manager, vous pouvez gérer et créer des tableaux à partir de la nouvelle zone Table Manager dans votre tableau de bord.
Cette zone comprend même des dossiers de catégories, ce qui est très utile si vous devez gérer un grand nombre de tableaux différents.
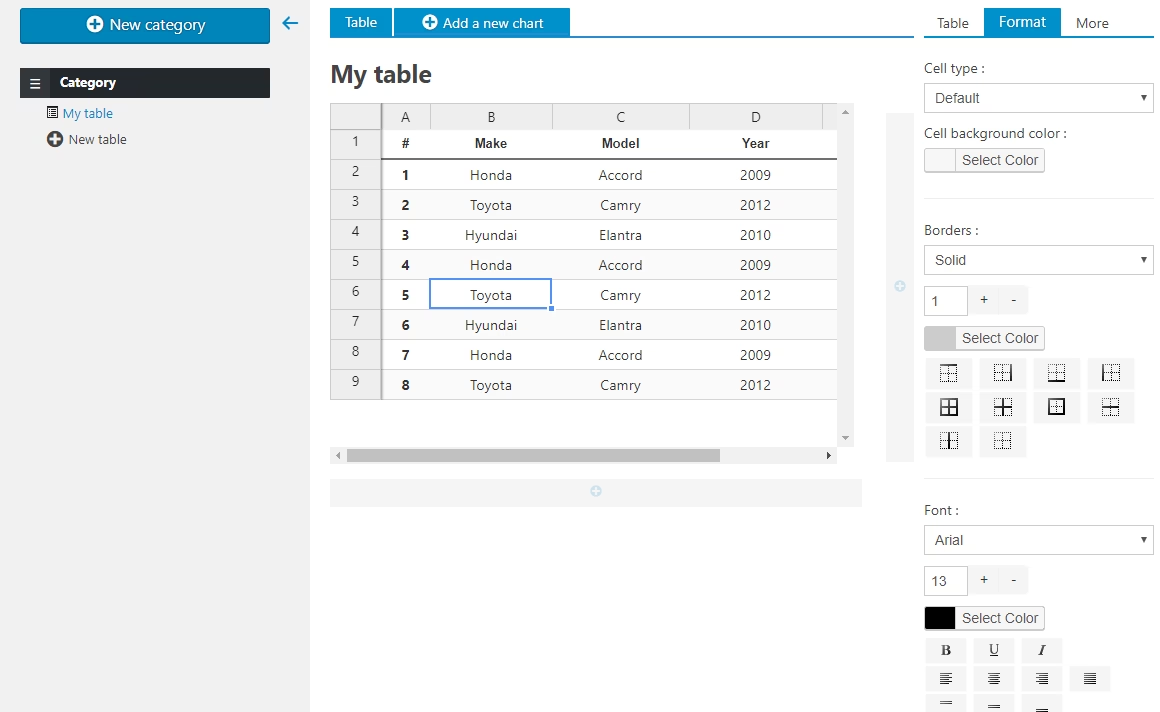
Lorsque vous cliquez sur Nouveau tableau, vous pouvez commencer à le modifier immédiatement ou utiliser l'onglet Plus pour importer des données à partir d'une autre source.
L'interface d'édition est plutôt élégante - elle ressemble vraiment à une version allégée d'Excel - et vous pouvez même faire glisser les colonnes et les lignes pour ajuster leur largeur.
Vous disposez d'options de formatage assez détaillées dans l'onglet Format.
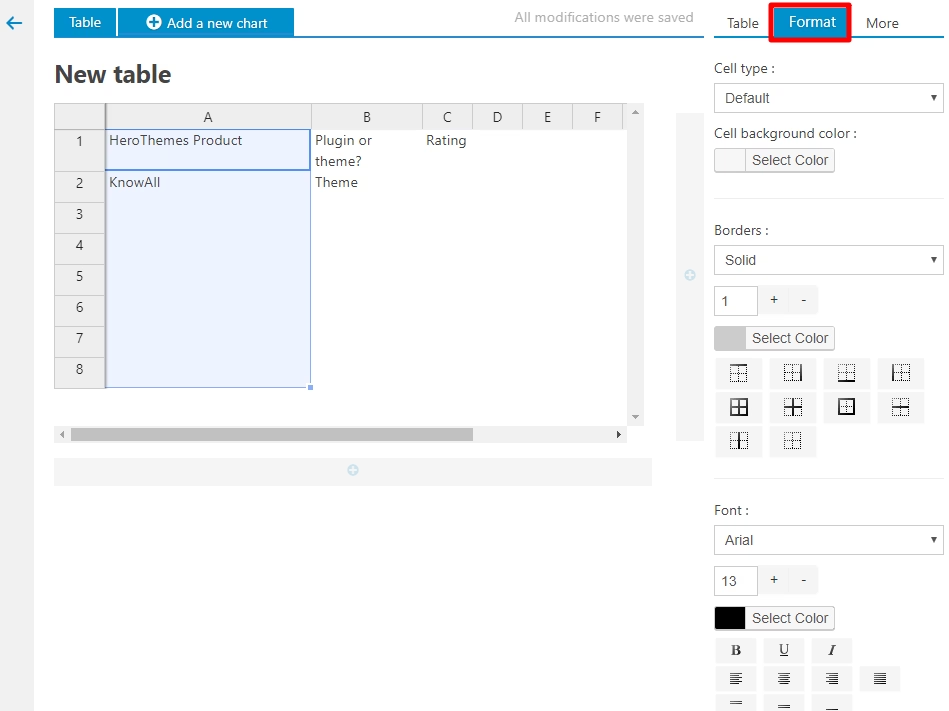
L'onglet Tableau vous permet
- Ajouter des jeux de couleurs
- Configurer les options de tri/filtrage
- Geler les lignes/colonnes
Vous pouvez également créer rapidement un graphique avec Chart.js en cliquant sur Add a new chart :
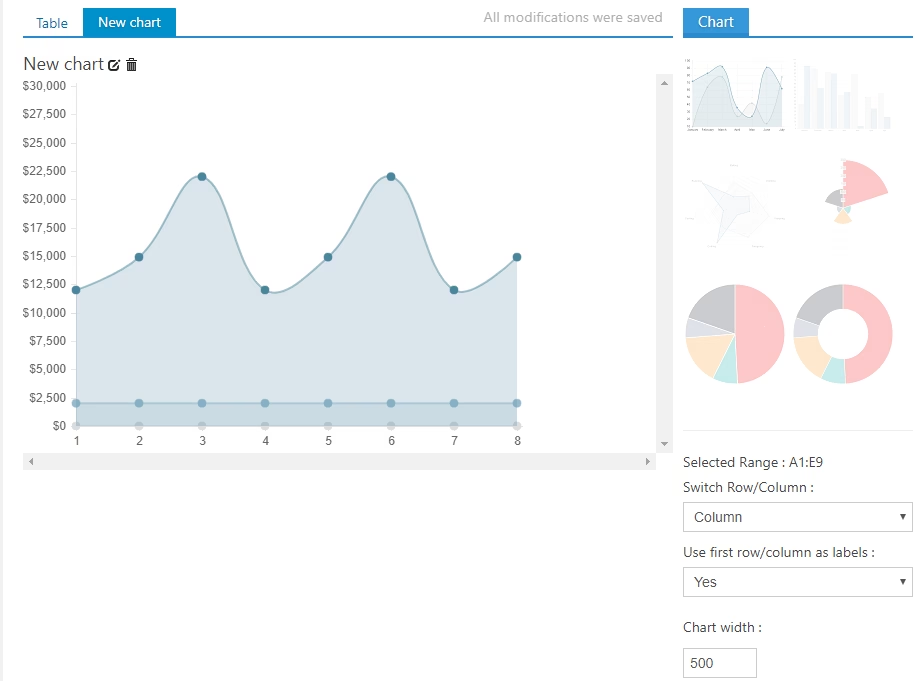
Un autre avantage est que vous pouvez modifier vos tableaux tout en créant de nouveaux articles ou de nouvelles pages. Si vous cliquez sur le bouton WP Table Manager dans l'éditeur WordPress(juste à côté du bouton Ajouter un média ), une interface similaire s'ouvre. Vous pouvez éditer vos données et insérer le graphique à partir de là.
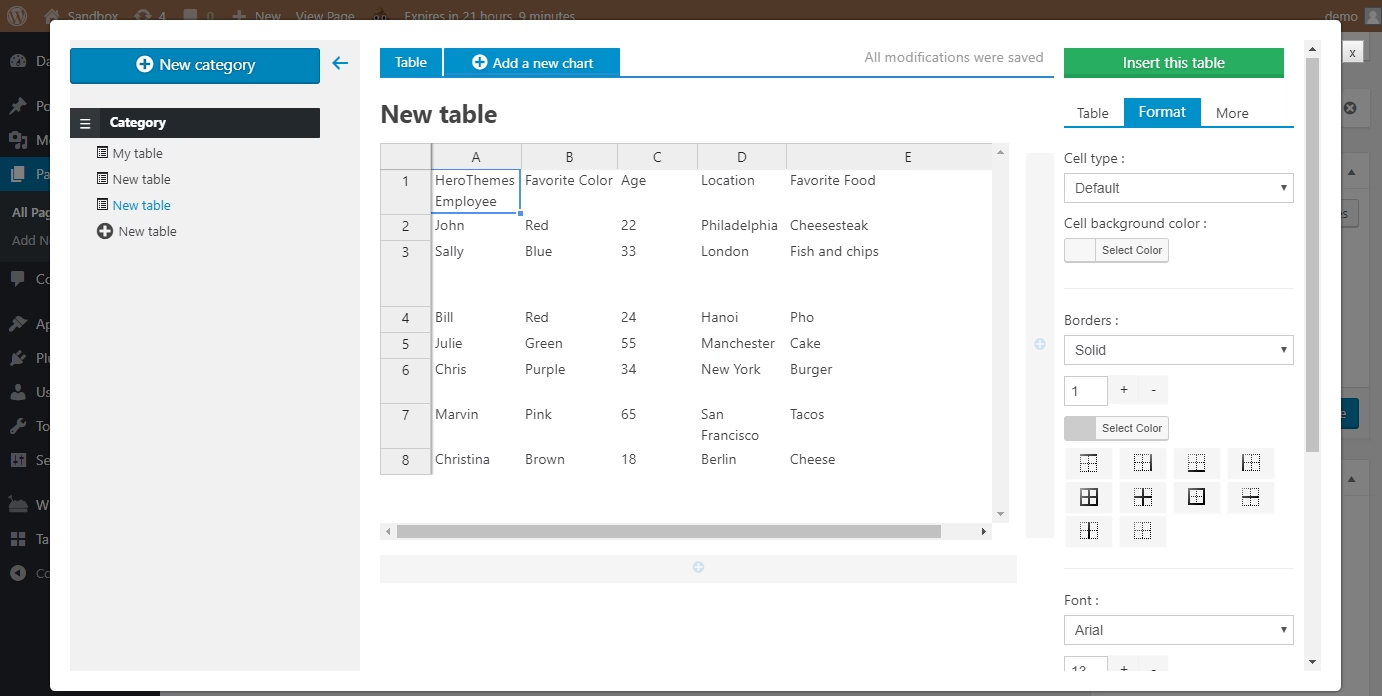
Avantages et inconvénients de WP Table Manager
Pour :
- L'éditeur de tableaux est très intuitif et ressemble le plus à Excel.
- Les catégories facilitent grandement l'organisation si vous prévoyez d'utiliser (et de réutiliser) un grand nombre de tableaux.
- Il est pratique de pouvoir modifier les tableaux directement à partir de l'éditeur de WordPress.
Cons :
- Bien que généralement facile à utiliser, l'interface présente quelques bizarreries auxquelles il faut s'habituer.
- Le choix d'un nouveau thème de tableau écrase les données existantes, ce qui rend difficile toute modification a posteriori.
- Pas d'option pour importer des fichiers CSV
5. Postes Table Pro
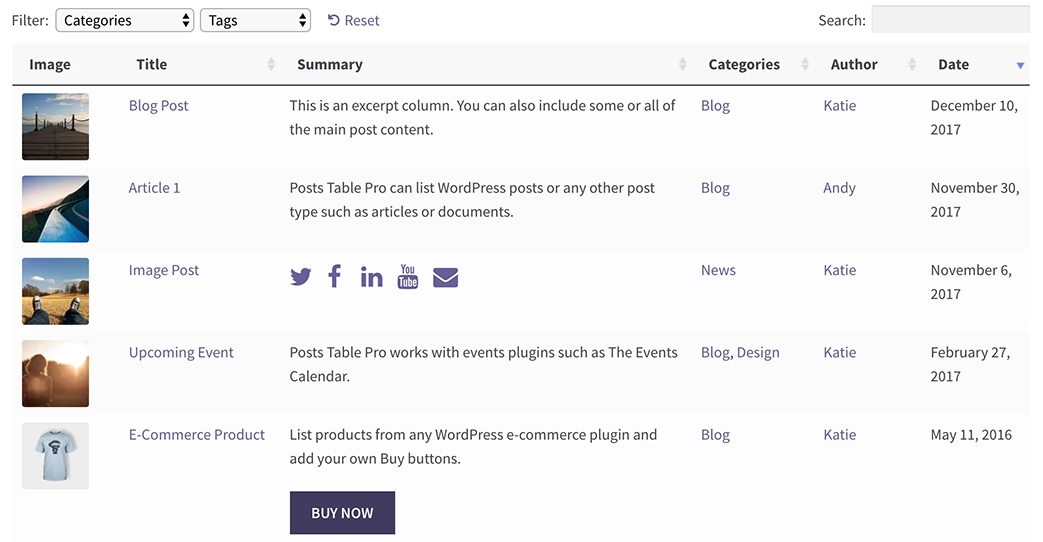
Posts Table Pro est un peu différent du plugin de tableau standard de WordPress. Contrairement aux 4 plugins ci-dessus, vous ne devez pas entrer manuellement des données dans Posts Table Pro. Au lieu de cela, il génère des tableaux basés sur les articles WordPress existants, les pages ou les types d'articles personnalisés.
Cela vous offre une grande flexibilité si vous souhaitez afficher des données qui correspondent mieux à un type d'article ou à un type d'article personnalisé. Par exemple, vous pouvez créer un tableau de documents téléchargeables basé sur un type de message personnalisé Document.
Posts Table Pro Liste des fonctions principales
- Créer un nombre illimité de tableaux
- Affiche les articles WordPress, les pages et tout type d'article personnalisé (y compris les articles de la base de connaissances).
- Colonnes de tableau personnalisables, incluant toutes les données standard de WordPress ainsi que les champs personnalisés et les taxonomies
- Options pour rendre votre tableau consultable, triable et/ou filtrable
- Prise en charge de contenus multimédias tels que des tutoriels audio et vidéo intégrés directement dans le tableau.
- Entièrement réactif et adapté à la mobilité
Installation et utilisation
Tout d'abord, vous devez vous assurer que votre site WordPress contient déjà les informations que vous souhaitez afficher. Par exemple, vous devrez peut-être créer un type d'article personnalisé si vous souhaitez aller au-delà de la création d'un tableau de vos articles WordPress habituels.
Une fois que vous disposez des informations que vous souhaitez afficher dans votre tableau, vous pouvez configurer les paramètres par défaut du plugin à l'aide d'une interface graphique.
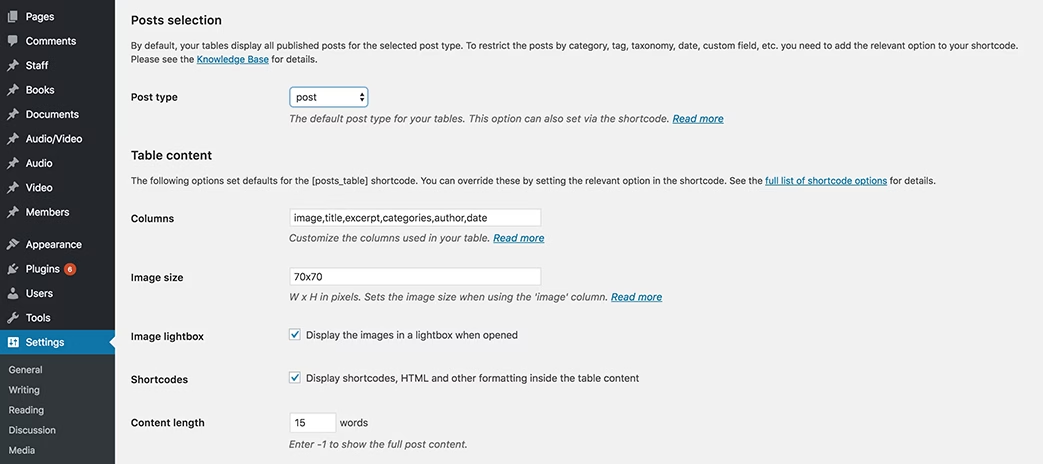
Pour insérer votre tableau, vous pouvez utiliser le nouveau bouton Insérer un tableau d'articles dans la barre d'outils de l'éditeur de WordPress :
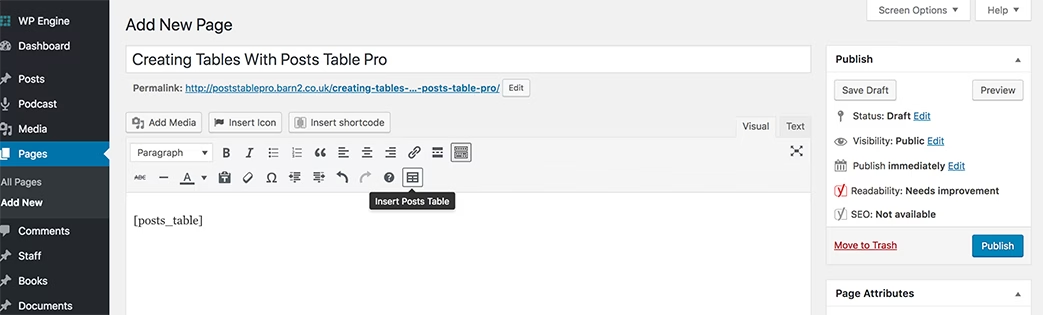
Le shortcode de base tirera ses paramètres de configuration des valeurs par défaut que vous avez définies ci-dessus. Mais si vous le souhaitez, vous pouvez également remplacer manuellement les paramètres par défaut en utilisant les nombreux paramètres de shortcode du plugin.
Posts Table Pro Avantages et inconvénients
Pour :
- Il existe une version gratuite, si vous souhaitez simplement lister des articles WordPress standard.
- Permet de créer des tableaux automatiquement sans saisie manuelle des données
- Très personnalisable dans la façon dont il vous permet de travailler avec des champs personnalisés, des types d'articles personnalisés et des taxonomies personnalisées.
- Offre des options de recherche, de tri et de filtrage utiles
Cons :
- Ce n'est pas un inconvénient en soi, mais si vous voulez entrer manuellement des données dans une interface de type Excel, Posts Table Pro n'est pas conçu pour cela.
- Vous avez besoin de la version Pro pour lister autre chose que des articles WordPress classiques.
Quel plugin de tableau WordPress utiliser ?
Vous ne savez pas lequel de ces plugins est le meilleur pour vos besoins spécifiques ?
Avant de faire votre choix, posez-vous les questions suivantes :
- Quelle sera la taille de mes tables ? Ai-je besoin d'un outil capable de gérer des milliers de lignes ? Ou est-ce que je veux juste faire quelques tableaux comparatifs de base ?
- Suis-je prêt à dépenser de l'argent ?
- Dois-je être en mesure d'afficher des graphiques à partir des données de mon tableau ?
Pour la meilleure valeur globale
C'est forcément TablePress. La note de 5 étoiles parle d'elle-même. Et malgré son prix gratuit, TablePress peut rivaliser avec les options haut de gamme.
Pour l'option la plus conviviale + tableaux/graphiques
Optez pour la version premium de wpDataTables. L'interface redessinée de la dernière version est très agréable à utiliser, et elle comprend également un support intégré pour les diagrammes et les graphiques.
Pour afficher le contenu existant de WordPress dans des tableaux
Si vous souhaitez afficher vos articles, pages ou types d'articles personnalisés dans un tableau, Posts Table Pro est spécialisé dans ce domaine.
Ninja Tables est une option viable si vous souhaitez créer de petits tableaux et que vous voulez qu'ils soient beaux. Et WP Table Manager est parfait pour gérer un grand nombre de tableaux différents grâce à sa fonctionnalité de catégories intégrée.
Si vous êtes intéressé par des comparaisons de plugins plus détaillées comme celle-ci, n'hésitez pas à consulter nos articles comparatifs :
Maintenant, à vous de jouer - lequel de ces plugins de table est votre préféré ? Ou en aimez-vous un qui n'est pas sur la liste ? N'hésitez pas à nous en faire part !
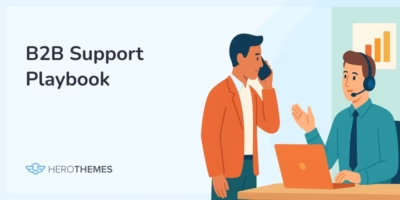
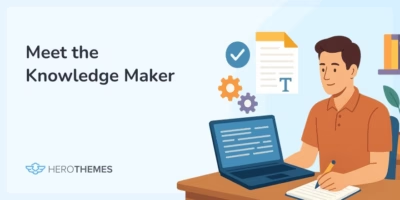
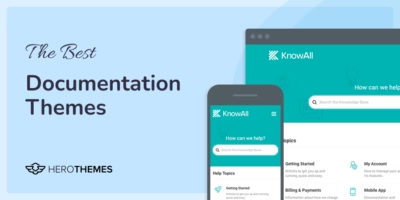
Merci pour votre article. J'utilise Ninja Tables car c'est le plugin de qualité du moment. Ce plugin est le plus convivial. La chose est que ce plugin est réactif. J'ai utilisé d'autres plugins, y compris TablePress, mais je n'ai pas pu obtenir un résultat entièrement réactif, à l'exception de Ninja Tables. Encore une fois, merci d'avoir mis ce plugin génial dans votre liste.
Passez un bon moment !
Ninja Tables a revu sa tarification. Vous devriez peut-être mettre à jour cette information dans votre article ! Merci pour cette comparaison et ces informations. Avez-vous une liste de plugins de formulaires ? J'aimerais y voir Fluent Forms de WP ManageNinja 😉