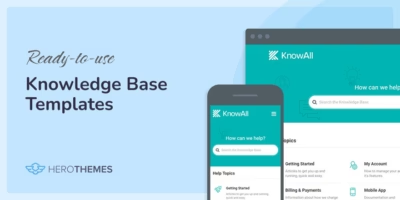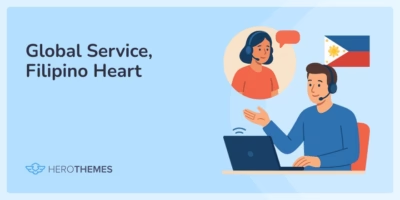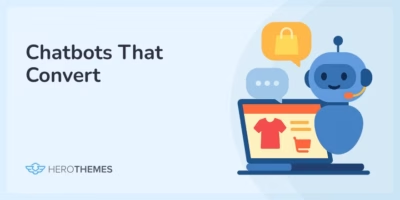How To Create a Shared Inbox in Gmail — Step-by-step guide
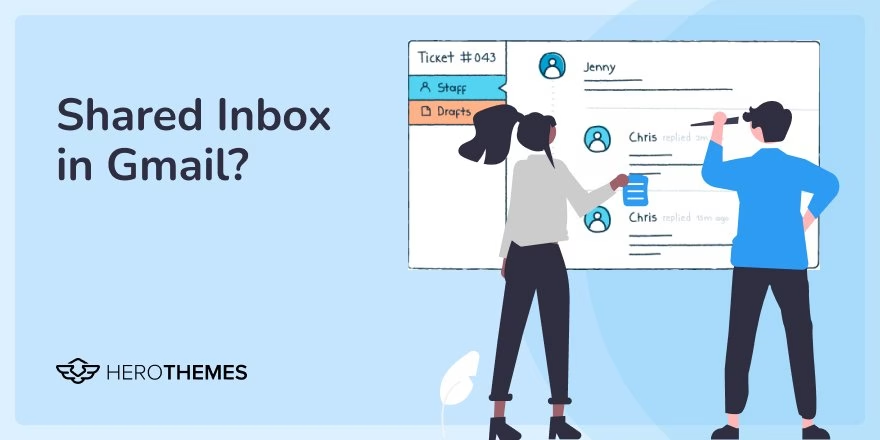
A shared inbox in Gmail?
It’s possible and very easy to set up.
In this guide, we’ll show you exactly how to set up your shared inbox with Gmail, which will give you some basic functionality to expand your email communications.
Key Takeaways
- It’s possible to create a shared inbox system in Gmail or with the Google ecosystem, but you have to make a lot of compromises.
- With Heroic Inbox, you can easily connect Gmail accounts and create a shared inbox that is reliable and affordable.
In This Guide
What Is a Shared Inbox?
A shared inbox is an email inbox that multiple users can access, view, collaborate on, and respond to emails from.
It is commonly used for general emails including info@, sales@, support@, marketing@, or by teams that need to manage hundreds of emails.
Why Use a Shared Inbox?
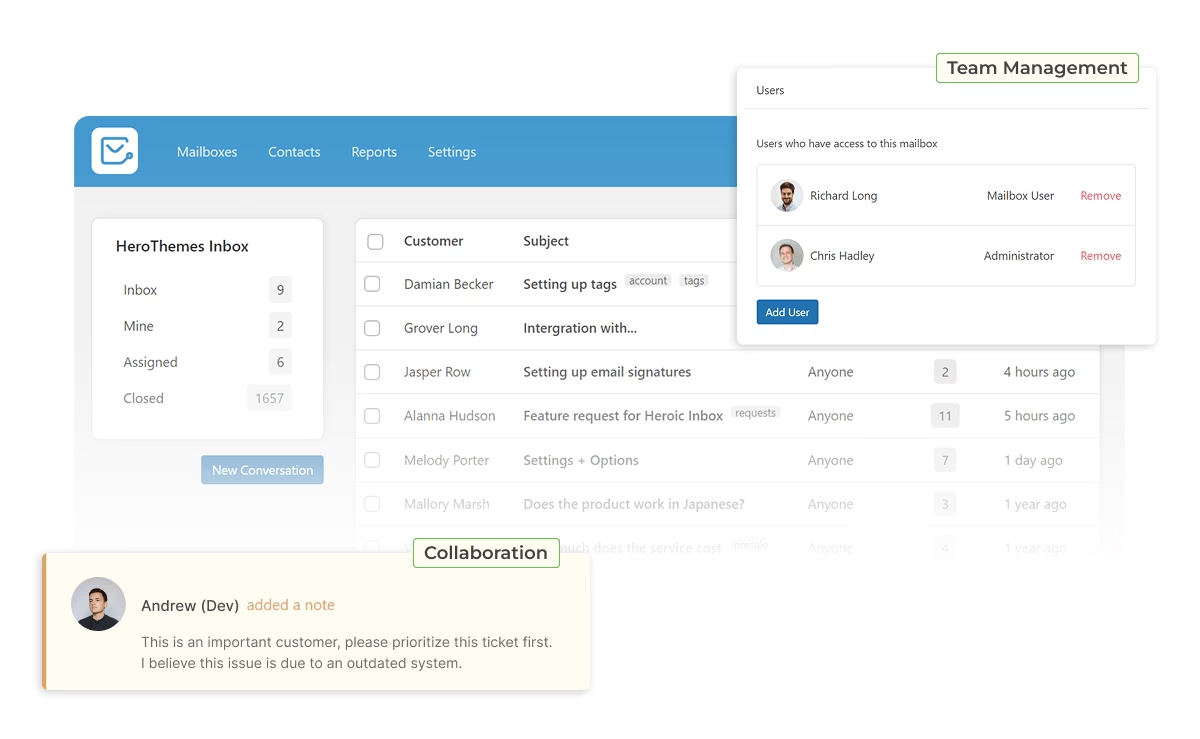
Unlike traditional email accounts, a shared inbox is designed for team use. If you have multiple team members or teams and want to centralize email communications, creating a shared inbox is the way to go.
Here are things that shared inbox helps with:
- Improved collaboration
- Promotes clarity and accountability
- Improved response times
- Streamlined workflows
- Reduced email overload
- Automations
- Analytics and reports
Let’s break down some of these benefits.
1. Improved Collaboration
Collaboration is what makes shared inboxes great. Assign emails, coordinate responses, and promote clarity among team members.
When you look at the normal email communication scenario, teams often resort to forwarding emails, CC’ing multiple people, and getting on calls, which creates confusion and takes forever to close that conversation.
Shared inbox improves this situation with simple workflows and a centralized platform.
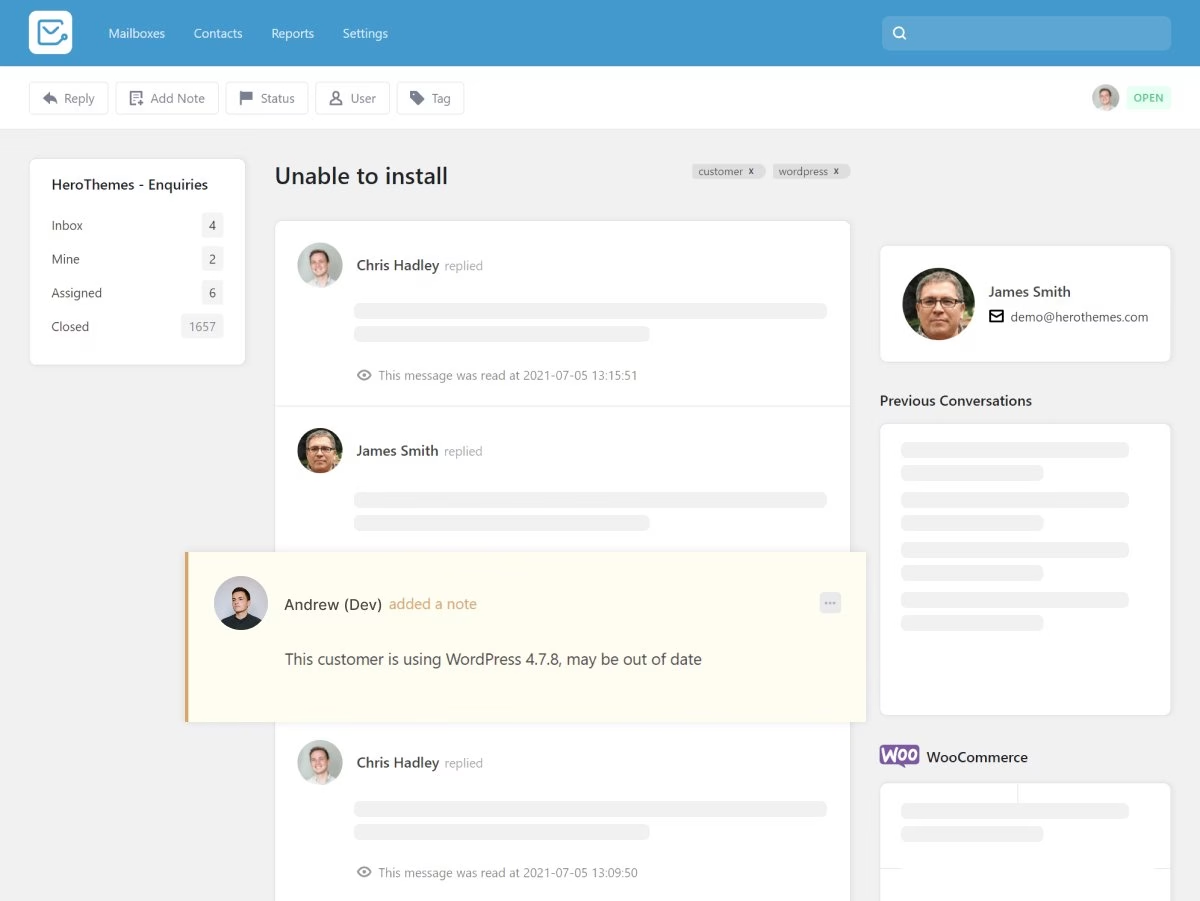
Graphical representation of collaboration with shared inbox software.
2. Promotes clarity and accountability
Not sure what happened to that important email you forwarded with your team member weeks ago?
🙄, I was in the same boat as you.
Email prioritization, unclarity, frustration, ever growing backlog — nothing seemed to be working. That’s when we switched to a shared inbox.
With a shared inbox you can track who is working on what, which emails/conversations are closed or in progress. This promotes clarity and a sense of accountability among users.
3. Automations
Shared mailboxes offer more automation features than regular mailboxes.
- Send an automated email about potential delay in response, out of office, or ticket confirmation.
- Automate email assignment based on type of customer, or priority.
- Automate monthly report generation.
When to Upgrade from Gmail to a Dedicated Shared Inbox Software?
Gmail is good as a 1-to-1 email conversation platform, managing few emails, or for getting a one-time password (OTP).
However, when you have to manage hundreds of emails, follow ups, forward emails, or constantly need senior help, you should consider using a shared inbox system.
Even if your team seems to be working properly, don’t leave things as they are. Try improving your workflows, and make things easier to manage.
How to create a shared inbox in Gmail
Before you start setting up a shared inbox in Gmail; let’s see if it’s the right choice for you.
In this guide, I’ll show you three ways to use a Gmail account as a shared inbox.
- Google groups: This is the best choice for you If you have a small team and want to use Google services. Google Groups let you create a collaborative inbox that can be managed with multiple team members.
- Heroic Inbox: A third-party software that gives you shared inbox functionality and allows use of Gmail accounts with 1-click setup. Highly recommended if you want to experience real shared inbox functionality and improve your team efficiency and productivity.
- Gmail Delegation: A simple and secure way to share your Gmail account access with someone. Not recommended if you are looking for collaboration features.
| Method | Best For | Limitations | Cost |
|---|---|---|---|
| Google Groups | Teams already using Google Workspace, Budget-conscious organizations, Internal communications | Basic collaboration features Tricky to offer customer support to non-group members | Free |
| Heroic Inbox | Teams needing real shared inbox experience, Small and growing organizations | Requires subscription | Plans start at $199/year |
| Gmail Delegation | Executive/assistant relationships | Very basic system | Free |
Let’s take a closer look at each method.
Method 1: Creating a Shared Inbox with Google Groups
This is the method you want to use to create a shared inbox within the Google ecosystem.
Prerequisites:
- Gmail or Google Workspace account: You can use Google Groups with a standard account or a Google Workspace account
- Administrative access: For some settings (especially with a Google Workspace account), you might need administrator-level access.
Step 1: Create a Google Group
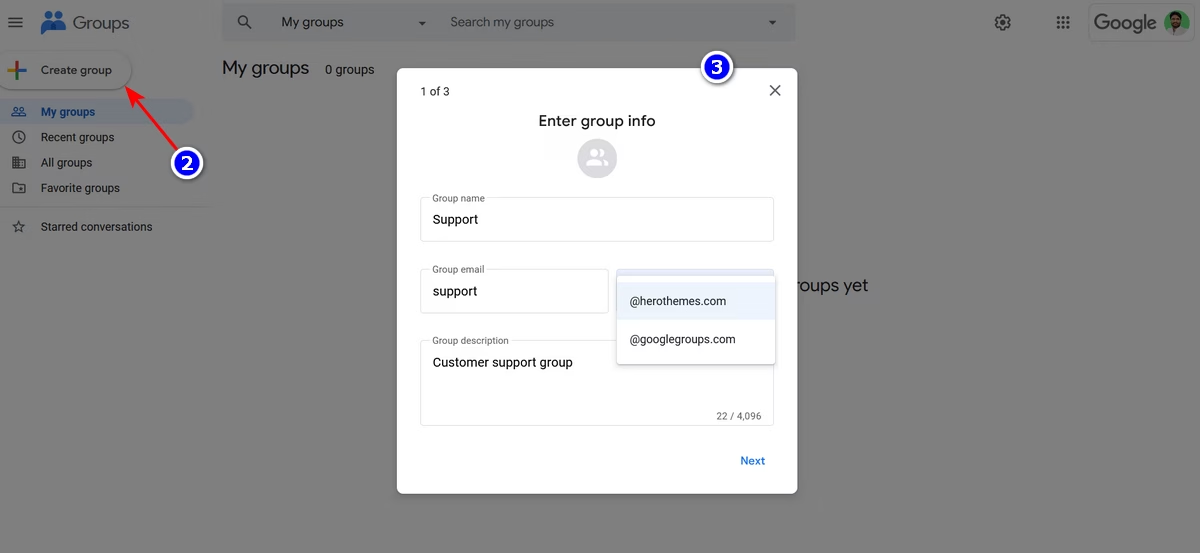
- Go to Google Groups and sign in with your preferred Google account.
- Click on the Create Group button from the left side menu.
- Enter group info
Fill in the required details and make sure to choose a name and email address that clearly reflects its use case. For example, support@yourcompany.com. - Choose privacy settings.
- Send invitations to members by using their email to add them in the created group.
- Finalize group creation.
Step 2: Enable Collaborative Inbox Features
It’s time to enable collaborative inbox features now that our Google Group is up and running.
This will allow you to utilize additional features of Google Groups such as assigning team members to topics, resolving emails, categorizing messages, so on.
To enable collaborative inbox feature in Google Groups:
- Open your group settings by clicking on the Setting icon next to your group name, or if you have already opened a group page, click on Group Settings from the left side menu.
- In General settings, scroll down a little bit, find the Collaborative Inbox checkbox and select it.
- Save changes.
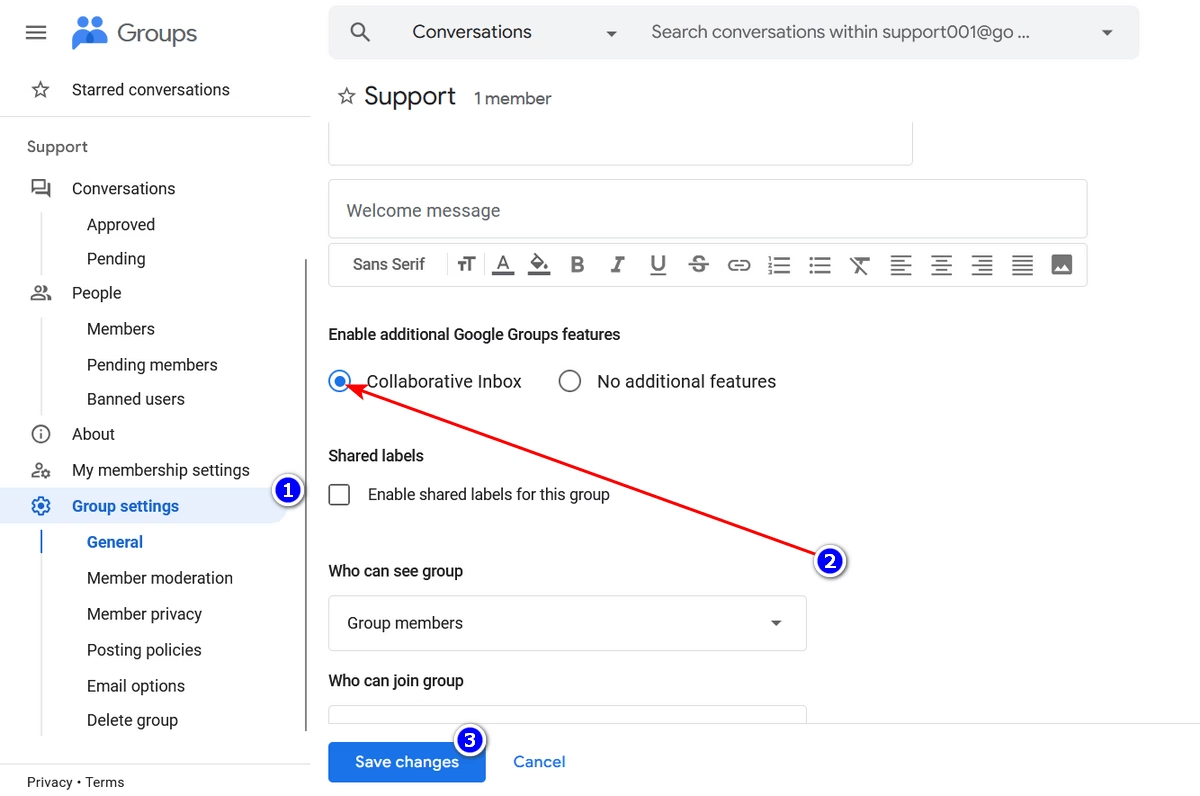
That’s it. You are ready to add your teammates, do internal communications, or help customers with their queries.
Using Google Groups as a Shared Inbox
I spent a day testing Google Groups as a shared inbox, and share my thoughts below.
First of all, let’s not get your hopes up.
Google Groups is good for what it offers for free. You can add teammates, receive third party emails, collaborate with your team, moderate conversations, and do many other useful things.
I find Google Groups good as a mini forum — not a shared inbox.
Things are complicated If you are looking to use it as a shared inbox to offer customer support.
Let me explain;
Customers can email your Google Group email address and start a conversation > you can collaborate with your teammates > reply back to customers with a private message.
But your private messages don’t show up in the conversation card (in the created shared inbox), customers get a reply from personal email, which creates a separate email-to-email conversation.
This is not the optimized workflow of a shared inbox system. Customers would be happy to get 1-on-1 help, but agents would have stressful working conditions. Constantly switching between Gmail and Google Groups is not an ideal scenario.
To properly utilize Google Groups as a shared inbox for a customer support:
- Ask customers to join your Google Group and start a conversation from there. This way, group members (including customers) get notified about conversations.
You can stay in Google Groups to answer customer questions, and customers can use Gmail to reply back. A win-win situation. - Keep things updated in Google Groups at the end of the day.
Even if you are working 1:1 with customers to resolve their issues, you can keep track of things with regular status updates.
Method 2: Heroic Inbox – The Recommended Third-Party Shared Inbox Solution for Gmail
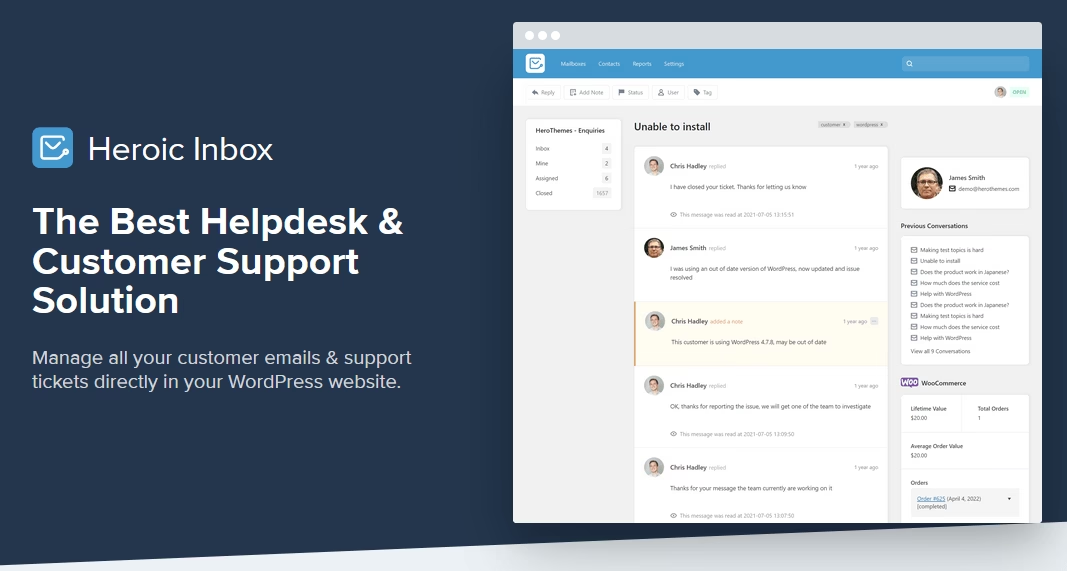
Heroic Inbox is a shared inbox software designed to be efficient at managing thousands of emails with a team.
For teams that need a true shared inbox experience, Heroic Inbox is a great option. It has all the necessary features and is very affordable.
Plus, you can connect it to your Gmail or other email accounts with a very easy to follow setup wizard.
Key Features of Heroic Inbox:
- Seamless Gmail integration: Just choose a one click Gmail setup option > select your account > and allow Heroic Inbox to access your account. That’s how simple it is to setup a Gmail mailbox with Heroic Inbox.
- Email assignment and tracking: Assign emails to team members, check who is working on what, or easily prioritize emails based on your needs.
- Collaboration: Add private internal notes to email communications, create email drafts on behalf of your team member, add tags, or update the status of the email tickets.
- Collision detection to prevent scheduled emails from being sent if incoming messages are detected.
- Send automated emails to confirm received email, or to notify about out of office.
- Performance analytics and reporting.
- Customer history and context preservation.
- WooCommerce, EDD and other eCommerce integration.
- Saved replies/ templates to speed up the email drafting process.
Prerequisites for using Heroic Inbox with Gmail
- WordPress website: Heroic Inbox is a WordPress based plugin that utilizes core WordPress functions and provides additional functionality needed for a shared inbox.
There are many tutorials online that will help you set up a WordPress website, or simply ask your hosting provider to install WordPress for you. - Heroic Inbox plugin: It’s a premium shared inbox software. Purchase and download it for the official website.
- Gmail or Google Workspace account.
- Administrative access on WordPress website: To configure Heroic Inbox, create users, and to manage other settings.
Now that the prerequisites are set, let’s start installing the plugin.
Step 1: Installing and configuring Heroic Inbox Plugin
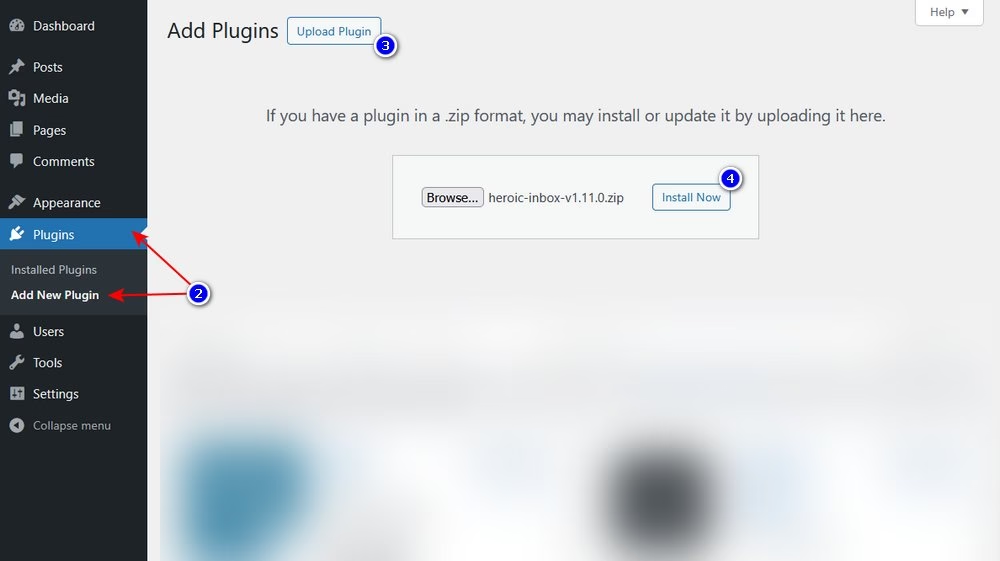
- Access your WordPress website dashboard.
- Click or hover over the Plugins in the left side menu > Add New Plugin.
- Click on the Upload Plugin button.
- Browse and select your downloaded Heroic Inbox plugin file > Click Install Now bottom.
- Wait for a few seconds and activate the plugin.
Follow the welcome wizard and activate Heroic Inbox with a license key.
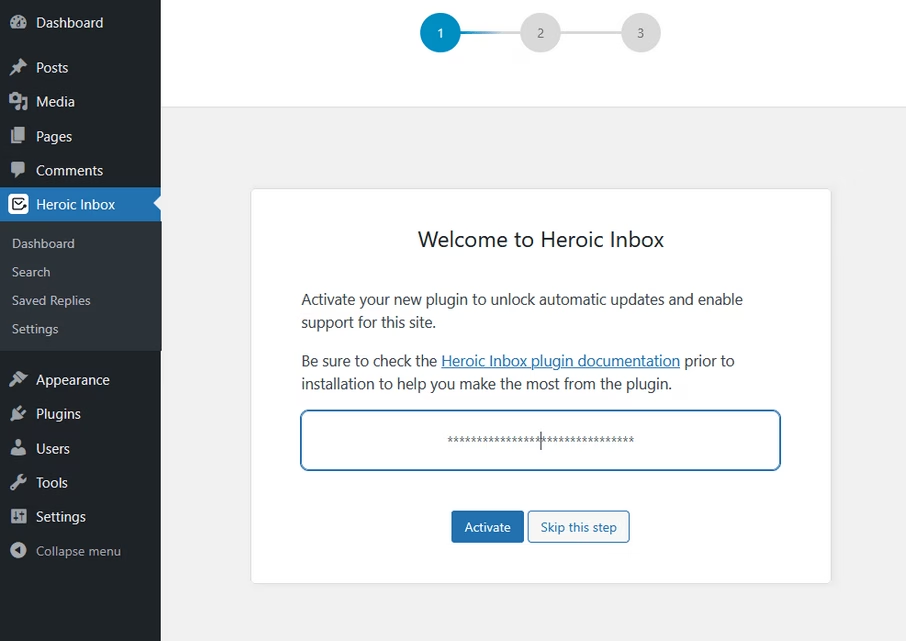
In the second step, you can add a new mailbox with multiple providers, including Gmail.
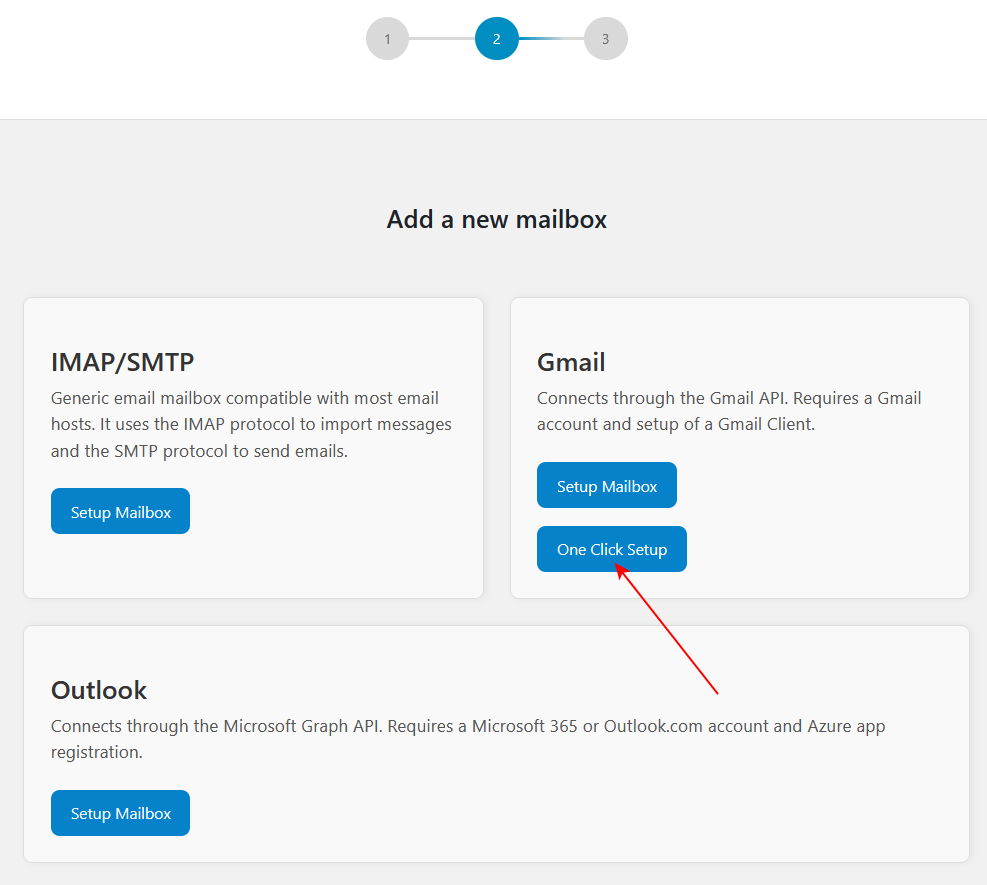
Just click a One Click Setup option from a Gmail section to connect your Gmail account with Heroic Inbox.
Select your Gmail account > Allow HeroThemes to access your account.
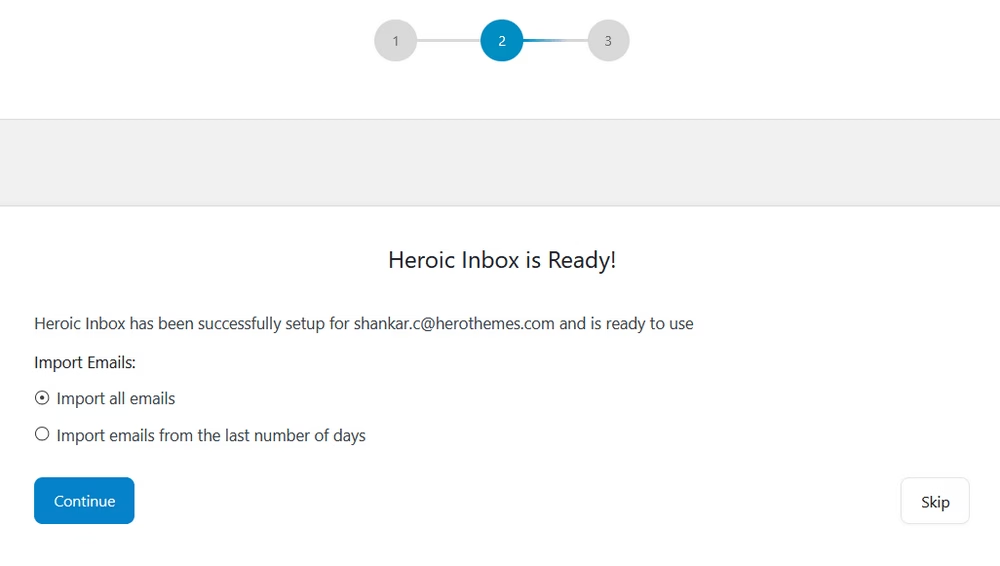
Import your old emails, or skip it if you want to start fresh.
By importing your old emails, you will get the old conversion data that will help you with your future conversions with the same customers.
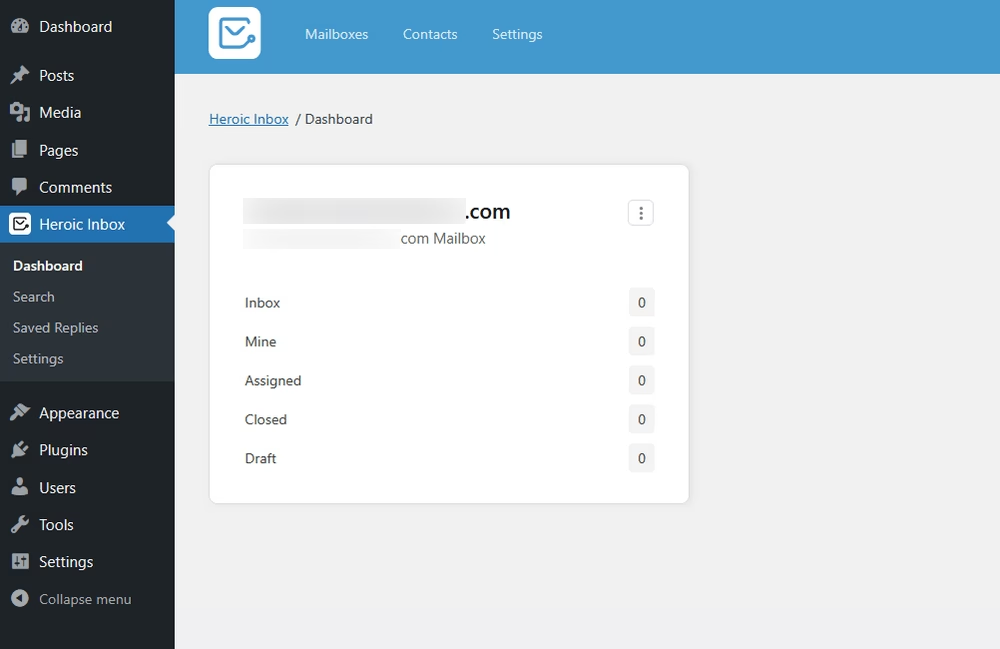
You are ready with your new shared inbox.
Step 2: Adding Teammates to the Heroic Inbox
We are making a shared inbox, so we need to have teammates in it, right? 😀.
Let’s add some coworkers to the created shared inbox.
First, add some users to your WordPress website from the Users section of your website.
Once you are on the Users screen, click on the Add New User button and fill out the form > select the desired role > save the changes.
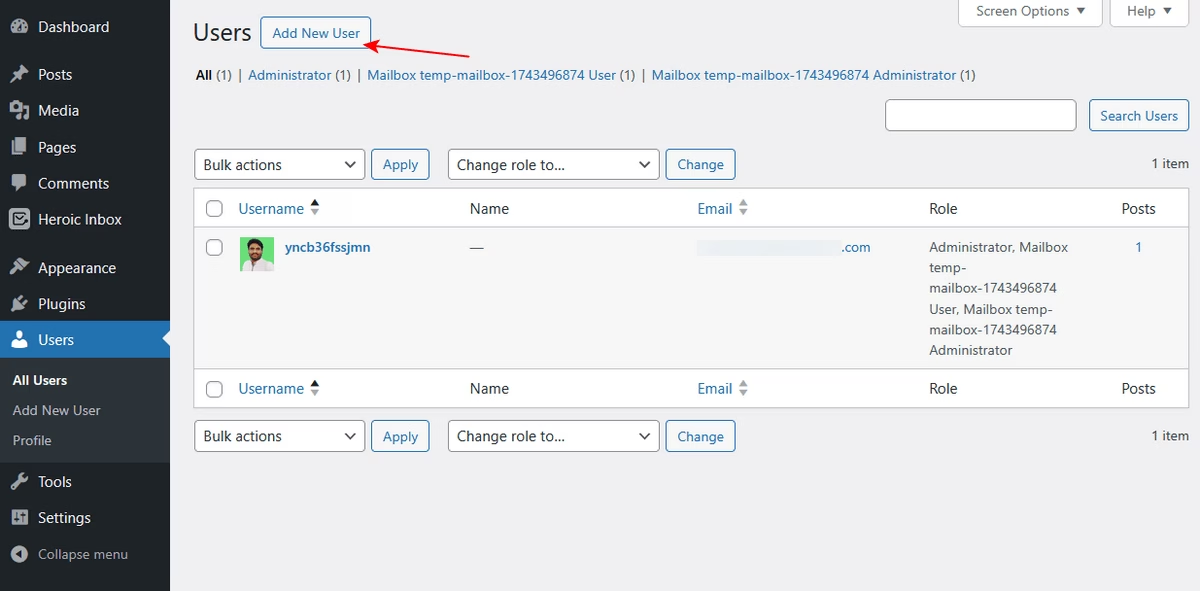
Note
WordPress user roles control what people can and cannot do on your site, so make sure to choose the appropriate role based on coworker. If you just want to provide shared inbox access then select the Contributor role.
Second, assign the users you created to your mailboxes.
Go to Heroic Inbox > Settings > Mailbox > Select the mailbox you created.
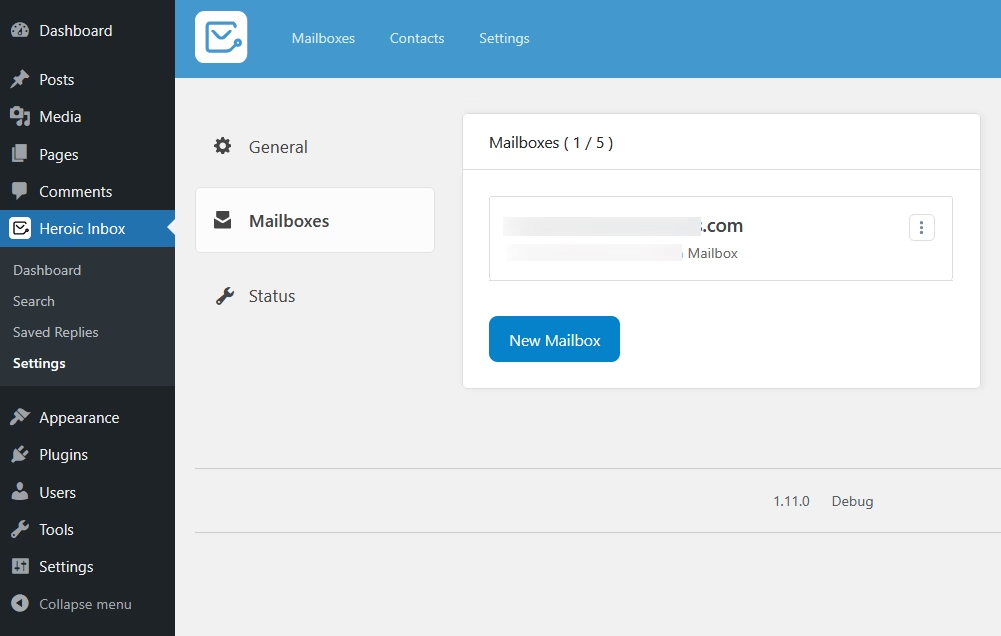
Now, go to the Users section > Add User > Select the user and set a role.
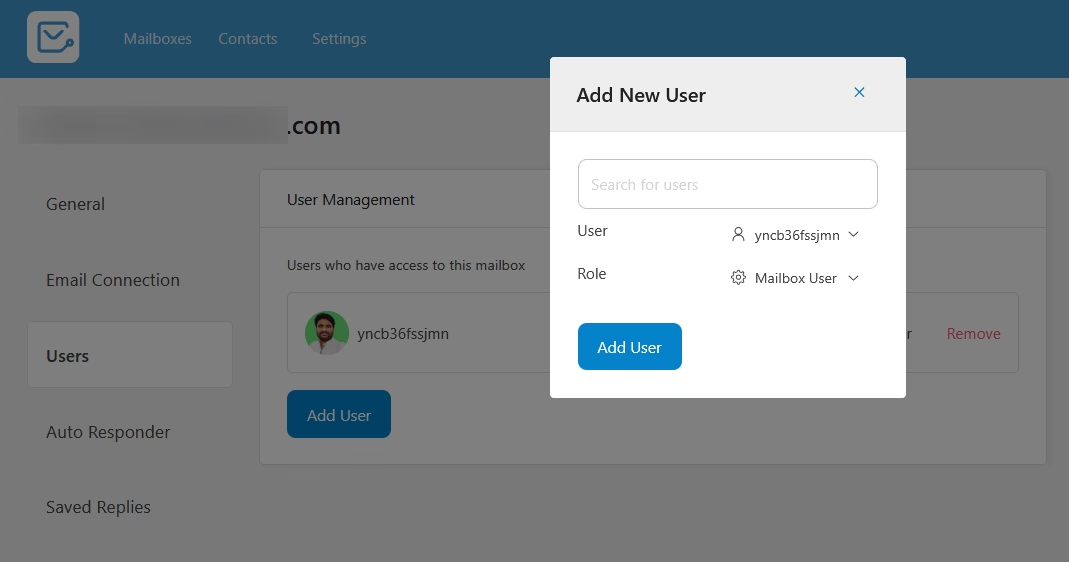
There are only two roles, Mailbox User and Administrator. If you don’t want to provide any setting access to your teammates, choose Mailbox User and save changes.
That’s it. Compared to SaaS shared inbox alternatives — Heroic Inbox doesn’t add any limit on number of users and tickets. This makes it much more affordable and easier to scale for small to large teams.
Method 3: Using Gmail Delegation
If you just want an easy way to allow coworkers to have your Gmail access and manage some emails, Google Delegation is your choice.
Other than giving them your account credentials 😏, which is not a very secure or a best way.
It’s a native Gmail feature. To set it up:
- Sign in to your Gmail account (you’ll need an admin-level access If you are using workspace email)
- Click on the Setting icon from the upper right side corner > See all settings.
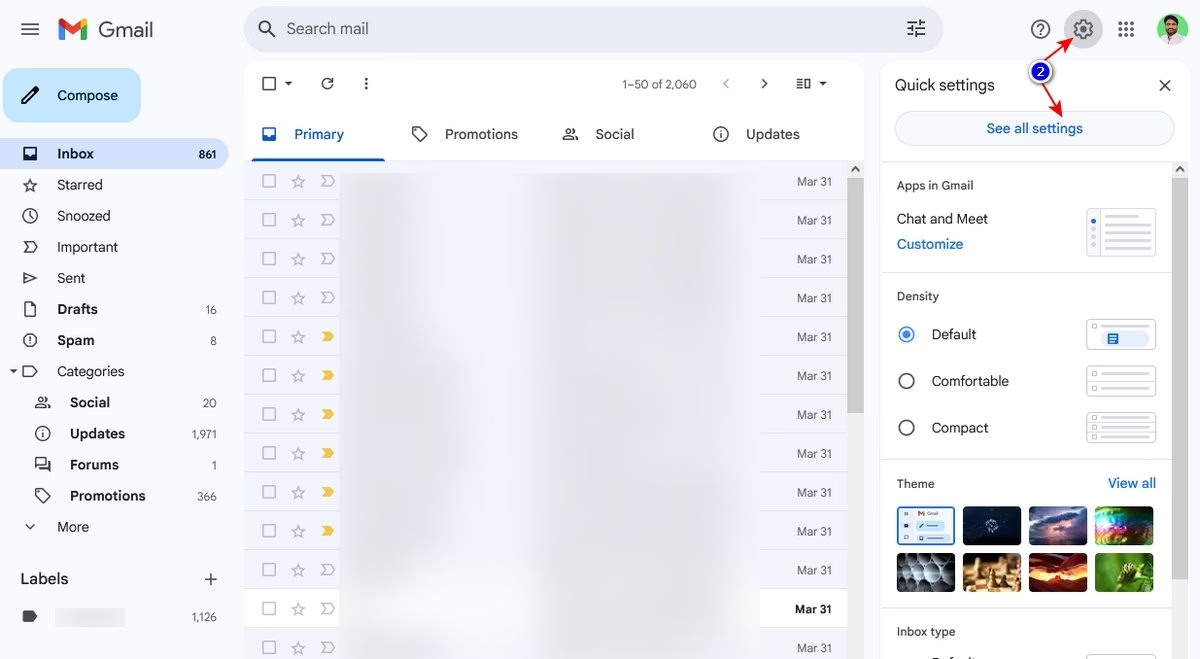
- Open an Accounts and Import setting tab.
- Add another account to grant access to your account.
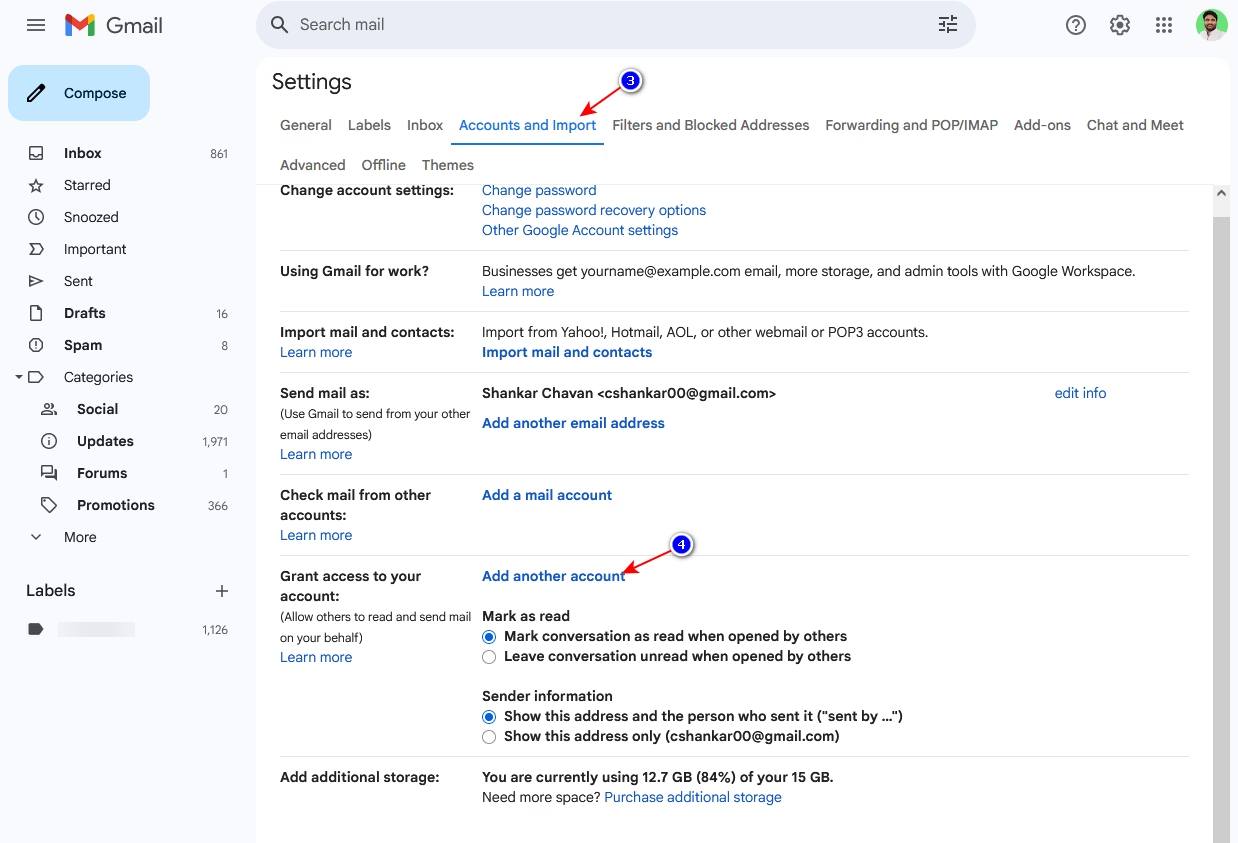
- Enter an email address to which you want grant access to, and send a confirmation email.
- After the other person confirms, they can access your Gmail without any sign-in credentials.
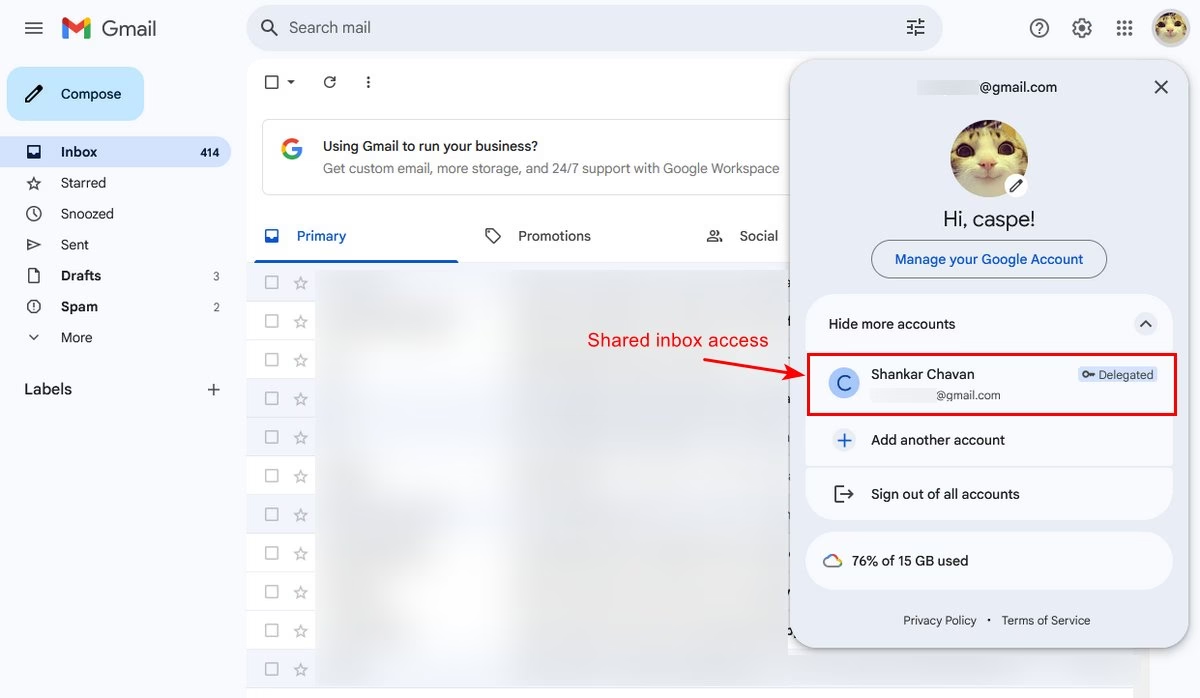
It’s as simple as a native shared inbox in Gmail gets.
Things to consider while using Gmail Delegation
- You need to put a lot of trust in delegates as they can read, delete, and send emails on your behalf.
- You can add up to 10 delegates.
- Review and monitor delegates regularly.
- It’s much better and safer than sharing account credentials.
- Set clear guidelines for delegates.
Best practices for using the shared inbox
Whichever method you choose, these practices will help optimize your shared inbox experience.
- Categorize emails by type (support, sales, information): This helps assign the right person for the job. Gmail and Heroic Inbox both provide native options to categorize emails.
You can also create separate email accounts or shared mailboxes to better organize and categorize your email conversations. - Prioritize urgent emails: Add labels for urgent emails, so team members can put more effort into those conversations.
- Use status-based system: It’s best to update or use email status such as work in progress, open, or closed. Gmail doesn’t offer native support for it, but Heroic Inbox does.
- Create and use saved replies (or email templates): This will speed up your email drafting and conversation process. Answering repetitive questions with premade templates is a breeze and it saves a lot of time.
Gmail Groups and Heroic Inbox let you create email templates and provide options to easily use them during conversations. - Establish communication protocols: Tone, voice consistency, signature, handoff procedures, what to do when conversations escalate, so on.
- Track important metrics such as response time, customer satisfaction scores, email volume, emails handled per team member, and tag/label usage metrics.
- Utilize knowledge base or self-service portal to answer repetitive email queries. This will allow you to reduce some work load.
We have a guide on how to create a knowledge base with WordPress, follow it to create your self-service portal. - Encourage a senior/junior environment. Having someone to handle important emails, or help juniors is the best thing to have in a shared inbox system.
Frequently Asked Questions
What is the best shared inbox software for teams?
There are hundreds of shared inbox software that are affordable and feature rich. We personally created Heroic Inbox to be simple and affordable.
We also reviewed many help desk software and created a guide that will definitely help you choose the best shared inbox.
Can I create a shared inbox without Google Workspace?
Yes, Gmail delegation, Google Groups, or Heroic Inbox works with personal Gmail accounts as well.
How many people can access a shared inbox?
This varies based on the method of your choosing. Google Groups allows hundreds of members, Gmail’s delegation feature lets you assign up to 10 delegates, and with Heroic Inbox you can add unlimited team members.
Can I use a shared inbox on mobile devices?
Yes, but you will get limited functionality and have to deal with unoptimized workflows.
Final Thoughts
There you have it! Creating a shared inbox in Gmail sure is possible, but not as dreamy as we thought.
You have to make a lot of compromises to use Gmail as a shared inbox with Google’s native services.
Try Heroic Inbox instead, it’s a proper shared inbox software and very affordable at it.
These are my thoughts, let me know what you think by commenting below.