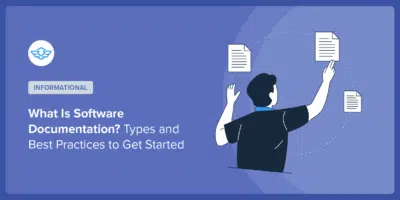How To Create A WordPress Intranet Site: What You Need To Get It Setup
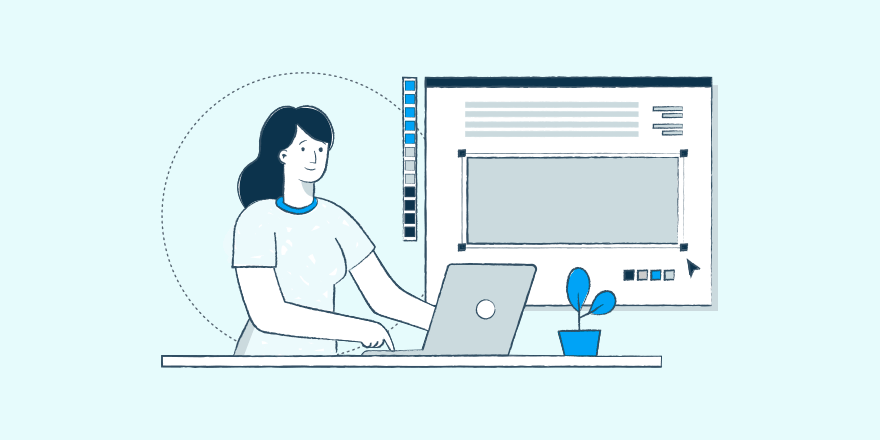
Looking to set up an intranet site for your company or organization? As the world’s most popular content management system, WordPress can easily offer up all the functionality that your intranet site needs.
But even if you know that WordPress is the right tool, you might be a bit confused at the actual steps and plugins you’ll need to create a WordPress intranet site.
As creators of knowledge base themes and plugins, we know that many of our customers use our tools to create internal knowledge bases, which is a perfect feature on any intranet site.
To that end, we decided to write a detailed tutorial on how you can use WordPress to create an intranet website.
You’ll learn:
- Some of the best plugins to use on your WordPress intranet install
- A few WordPress intranet themes that can offer good out-of-the-box solutions if you want to save time
- Two different ways that you can make your WordPress intranet site private, either by using a localhost or a free plugin
There’s a lot of ground to cover so let’s get started!
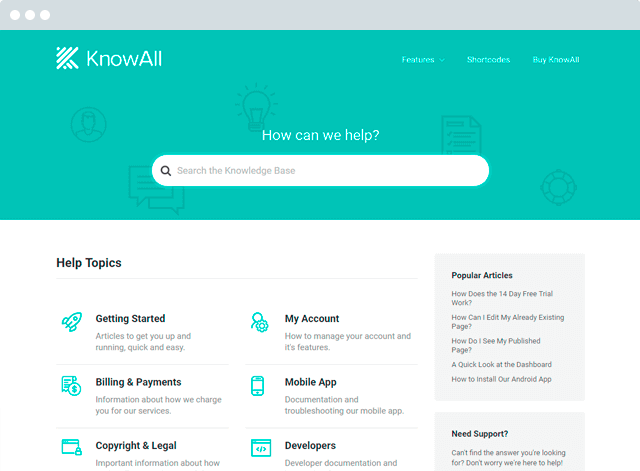
Build a searchable knowledge base on your intranet.
Get the ThemeWhat You Can Do With A WordPress Intranet Site
Creating a WordPress intranet site is a great step for all types of organizations to build a private portal for employees.
With an intranet, you’ll be able to:
- Create an internal knowledge base to centralize your organization’s knowledge and make it accessible to team members.
- Keep all your employees or team members up to date with the latest news.
- Offer a way for employees to communicate and organize via group chats, private messages, or forums. (ForumPress is perfect for this)
- Store important documents that employees regularly need to access. (See how WikiPress theme could help you with this).
Creating an intranet site isn’t so different from a regular WordPress site. In fact, the only really unique things about a WordPress intranet site are:
- The specific plugins that you use
- How you make your site private to keep unauthorized users out
The Base Plugins And Themes You Need To Run An Intranet Site
Beyond the specific techniques to actually create your WordPress intranet install, you’ll likely need a number of plugins to get the functionality that you want on your intranet site.
Now, a lot of this is going to be specific to your unique needs, meaning that not all of these plugins will apply to your situation. But the following plugins are a good fit for most intranet sites:
- BuddyPress – BuddyPress’ social network functionality makes it easy to create separate profiles for each employee, as well as enabling group discussions and private messaging.
- Heroic Knowledge Base – our own Heroic Knowledge Base plugin can help you create a detailed internal knowledge base to make your company’s knowledge easily accessible to all employees.
- WordPress Multisite – while it’s not technically a plugin, enabling WordPress MultiSite can be helpful if you want to give different departments or groups a separate area in your intranet.
- Kanban Boards for WordPress – this plugin lets you use Kanban boards (like Trello) as part of your WordPress site. This one is great for project management or otherwise staying organized as a team.
- Gravity Forms – this plugin’s flexibility offers up a ton of different use cases for intranets. If you can do it with a form, Gravity Forms can help you do it.
- Booking Calendar – this plugin can help you let people book meeting rooms or other common areas so that people can always easily check the availability.
Consider A WordPress Intranet Theme As Well
While you can use any WordPress theme for your intranet, some enterprising WordPress developers have already created ready-made WordPress intranet themes.
Here are two popular options:
Woffice
Woffice is a popular intranet theme that comes with much of the above functionality built into it. Basically, it’s set up to be a working employee portal from day one.
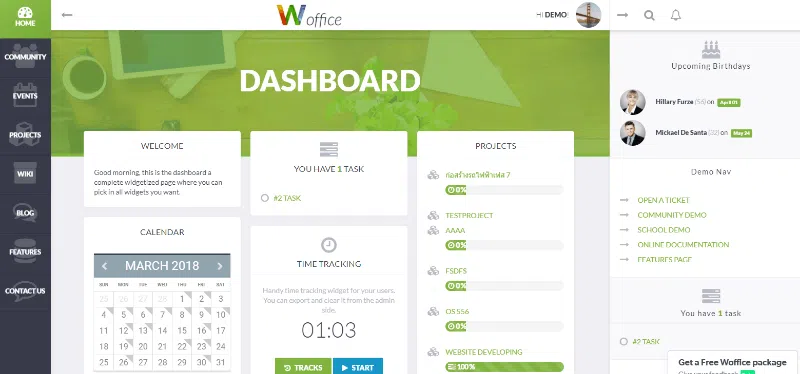
Alliance
Alliance is another popular WordPress intranet theme that is almost completely ready to use out of the box.
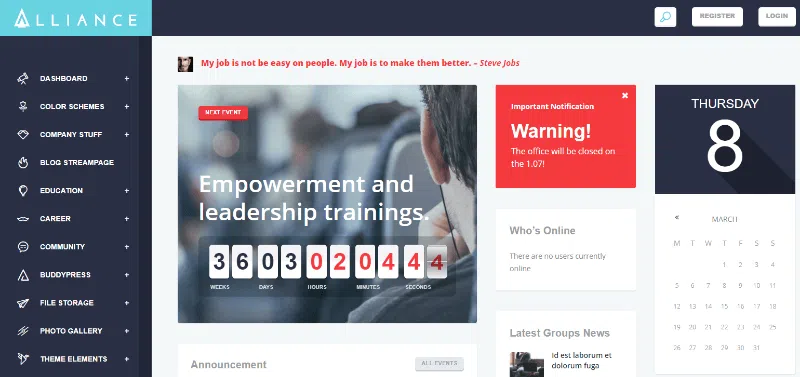
By using one of these themes, you might be able to bypass some of the other steps in this tutorial. For example, Woffice already handles locking down user access permissions, which would render the All-In-One Intranet method below superfluous.
2 Different Methods For How To Create An Intranet With WordPress
Once you have a rough framework of the plugins that will power your WordPress intranet site, there are two general approaches that you can take to create an intranet with WordPress.
The method that you choose should mainly depend on whether or not you need users to be able to access the intranet when they’re not at the office.
- For a true intranet that’s only accessible when connected to your local network, you can use a localhost solution like XAMPP or WAMP. Click here to go to this section.
- To allow users to access the intranet site outside the network, you can also opt for a hosted WordPress install and secure it with a plugin like All-In-One Intranet. Click here to go to this section.
How To Create A WordPress Intranet Using XAMPP (Or Another Localhost Solution)
In this implementation, you’ll run a WordPress install off of a local server solution. I’ll use XAMPP for the tutorial, but you can use anything similar.
The benefits of this method are that:
- Only people on your network will be able to access the intranet site.
- You don’t have to worry as much about locking down user roles as long as your network is secure.
The limitations of this method are that:
- You’ll need a computer always running to run the localhost.
- Users will not be able to access your intranet when they’re not connected to your local network.
Step 1: Install XAMPP And WordPress On Your Computer
To get started, you need to install XAMPP on the computer that you want to use to power your intranet.
Once you have XAMPP installed, create a fresh WordPress install on your XAMPP localhost.
This WordPress install will power your intranet site, so it’s also where you’ll want to set up your plugins and/or themes:

If you’re not sure how to configure XAMPP and install WordPress, you can find detailed tutorials from ThemeIsle or WPMU DEV.
Step 2: Set Up A Virtual Host
Next, you’ll need to set up a virtual host in the Apache config file in XAMPP (you can find a more detailed guide here). This lets your web server handle requests for an actual URL – like intranet.local.
To do this, navigate to …\xampp\apache\conf\extra\httpd-vhosts.conf and edit the httpd-vhosts.conf file.
Add this snippet, making sure to replace the DocumentRoot with the actual folder structure where you installed WordPress and ServerName with the URL that you want to use for your intranet:
<VirtualHost *:80>
DocumentRoot "\xampp\htdocs\example"
ServerName intranet.local
</VirtualHost>
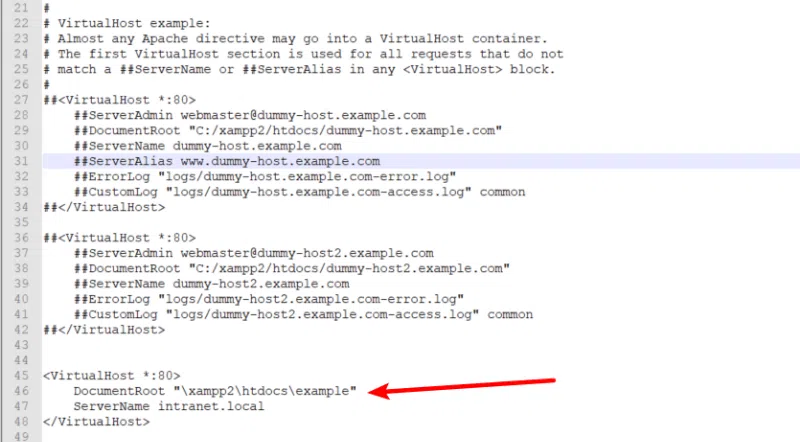
Step 3: Find IP Address For Localhost Server
Once you have your WordPress site successfully running on XAMPP, you’ll need to find the LAN IP address of the computer hosting the localhost site so that other users on your network can access the WordPress install.
Here are instructions on how to do this, and I’ll also show an example for Windows 10 below:
To find this on Windows 10:
- Right-click on the Windows Start button to open the hidden quick access menu
- Select Windows PowerShell (Admin)
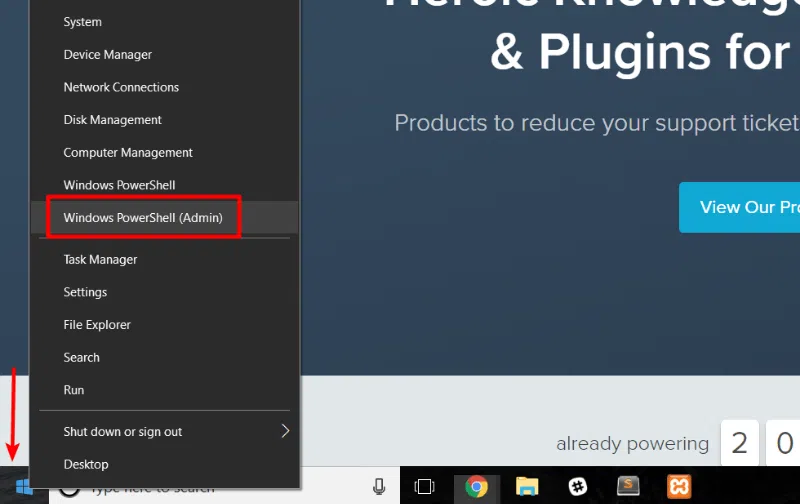
- In PowerShell Type in ipconfig and hit enter
- Look for IPv4 Address in the text that comes back and copy the value
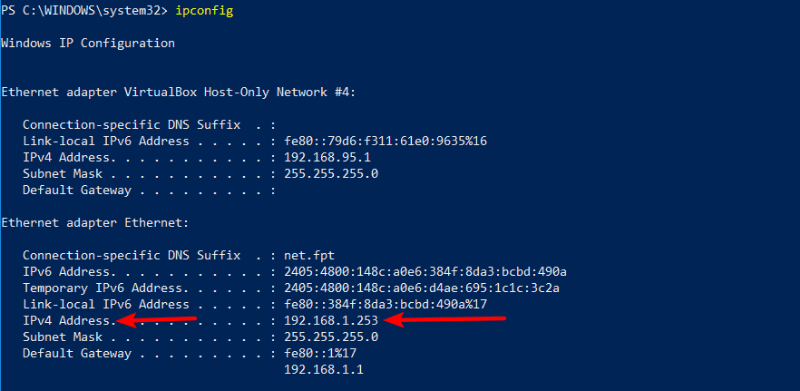
For other users to access this site, they’ll need to use this IP address.
Step 4: Use Hosts File To Make For Prettier Links
To finish things off, you can edit the hosts file for all the computers on the network to make your intranet accessible at intranet.local instead of 192.168.1.253.
To do that, open your host file:
- Windows:
\Windows\system32\drivers\etc\hosts - Mac:
/private/etc/hosts
And add this snippet, making sure to replace the IP address with the IP address of your XAMPP computer:
192.168.1.253 intranet.local
Now, users should be able to access your intranet site by simply typing intranet.local into their browser address bar.
Step 5: Finish Up The WordPress Install To Make It Your Own
Now, you should be pretty much all set up! All that’s left to do is actually install the required WordPress plugins and/or theme to get the functionality that you want from your intranet site.
How To Create A WordPress Intranet Using A Plugin
In this implementation, you’ll create a normal WordPress install hosted on a public-facing server. Then, you’ll use the All-In-One Intranet plugin to secure your intranet and add privacy controls so that outsiders can’t get access.
The free version offers enough flexibility for single site installs. But if you’re planning to use WordPress Multisite to power your intranet, you’ll definitely want to upgrade to the premium version for lots of Multisite-specific features.
The benefits of this approach are that:
- You don’t need to worry about your intranet going down if someone accidentally turns off the wrong computer (because it’s hosted on an external server).
- People can log in from anywhere as long as they have the credentials for their user account.
The limitations of this method are that:
- You’ll need to be very careful about security and user access permissions because your site is hosted on a public server.
Step 1: Set Up Your WordPress Install
To get started with this method, there’s really nothing special that you need to do. That is, because you’re hosting this on a public server, you’re basically just creating a regular WordPress site at the beginning.
Once you’ve got your baseline intranet site, it’s time to secure it using All-In-One Intranet.
Step 2: Configure All-In-One Intranet Plugin
Once you install and activate the plugin, go to Settings → All-In-One Intranet to configure it.
There’s not a lot to configure.
The plugin will automatically turn itself on, and it will also tell you if you have Anyone can register turned on (which would make your site open to the public still):
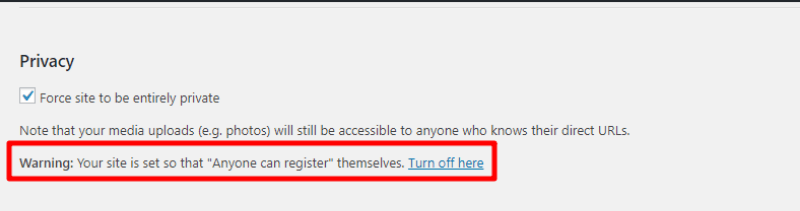
Once you make sure that registration is closed at your site, all you need to do is:
- Choose which page to take users to after they sign in (you’ll probably want to create a nice “launch page” with all the relevant links)
- Optionally, choose how long to wait before logging out inactive users (this helps ensure someone doesn’t accidentally stay signed in on a public computer)
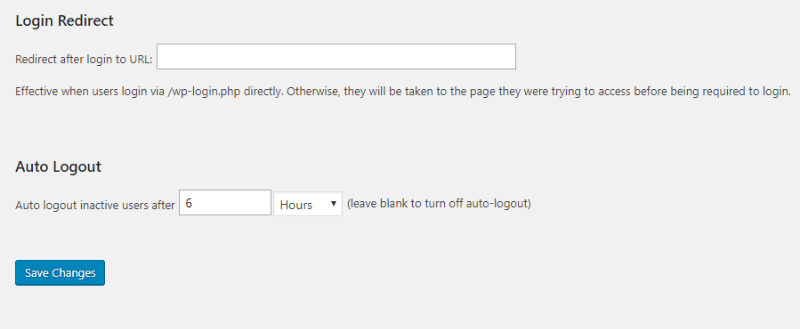
Make sure to save your changes. Once that’s done, your entire site will be hidden behind the protective wall of the default WordPress login screen:
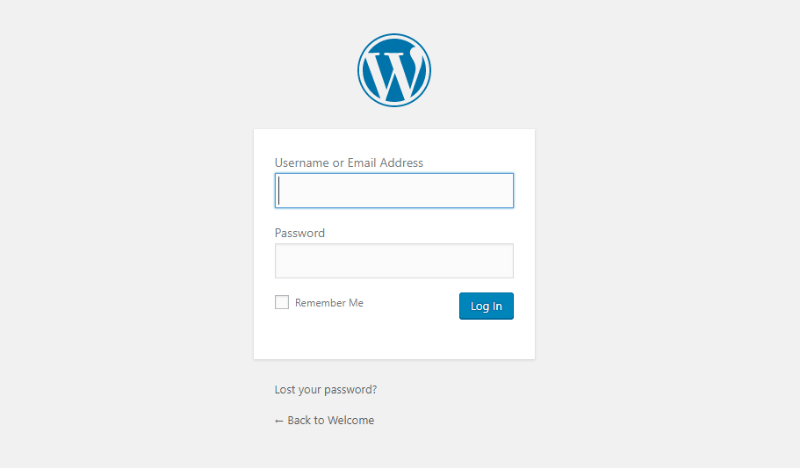
Step 3: Customize WordPress Login Screen (Optional)
This step isn’t required for the functioning of your intranet site. But if you want to add some branding to the one front-facing part of your website, you can use a plugin like Admin Custom Login to change your login page’s appearance.
Final Thoughts On Creating A WordPress Intranet
That wraps up our big guide on how to create an intranet with WordPress. Both approaches offer a viable means to create an intranet site – you just need to decide whether or not you want your install to be accessible from outside your local network.
If you want the quickest way to create an intranet, you can grab an intranet theme, tack on a few extras like a knowledge base plugin, and be ready to go almost right away.
Otherwise, you can use WordPress’ massive ecosystem of plugins to build your own stack of functionality.
Have any other questions about how to create an intranet with WordPress? Leave a comment and we’ll try to help out.