Note: Heroic AI Help Assistant is currently available exclusively for Pro tier Heroic KB / Heroic Knowledge Base customers, it comes pre-packaged with the latest version of these produces. Please contact our HeroThemes support team to get access.
Heroic KB now includes the ability to add an AI-enhanced help assistant to your Heroic Knowledge Base, leveraging your documentation and ChatGPT models. Users can receive knowledgeable answers from the AI trained on your own knowledge base articles.
To activate it, you need OpenAI and Pinecone API keys for language processing and custom model storage, respectively.

How to setup Heroic AI Help Assistant
- Ensure the latest Heroic KB is installed and active on your site with the Help Assistant enabled.
- Add a OpenAI API Key
- Add a Pinecone API Key
- Train AI Assistant on your Knowledge Base
Enabling the Help Assistant
You can find instructions on setting up the Heroic KB and standard Help Assistant here.
Enable the Help Assistant from Heroic KB > Settings > Help Assistant > Enabled Help Assistant, Show Help Assistant on this Site and AI Help Assistant.
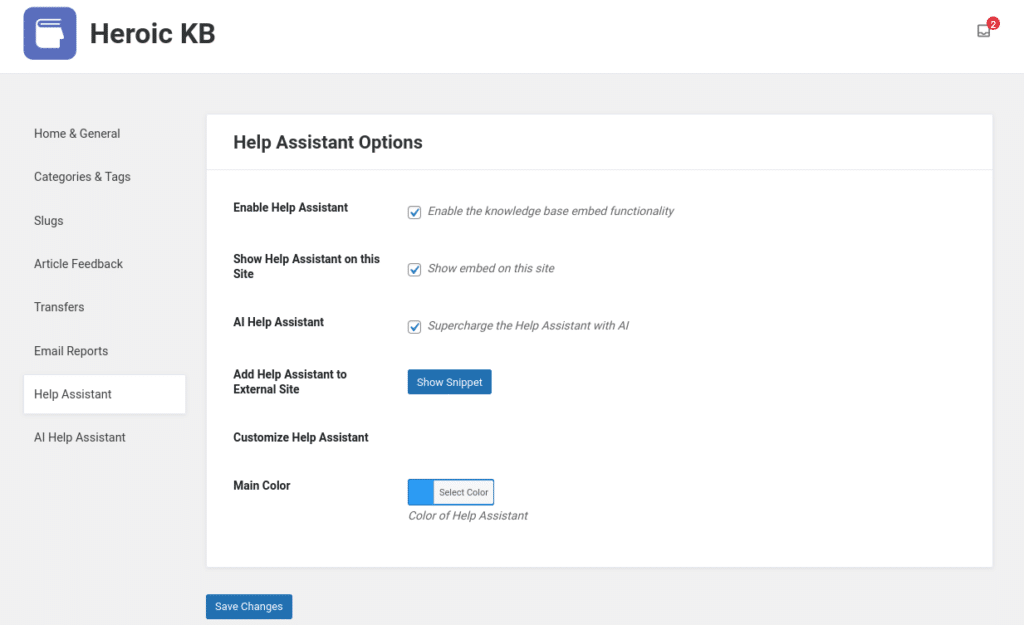
Install and Configure the Heroic AI Help Assistant
You can download an install the required plugin from Your HeroThemes Account.
Install from Plugins > Add New Plugin > Upload Plugin
Once installed and activated, new settings will be available from Settings > AI Help Assistant (note that this is in the WordPress setting menu NOT the Heroic KB settings)

How to get your OpenAI API Key
You’ll need a paid OpenAI account to generate a OpenAI API key.
Login to the OpenAI API Platform and follow the steps below:
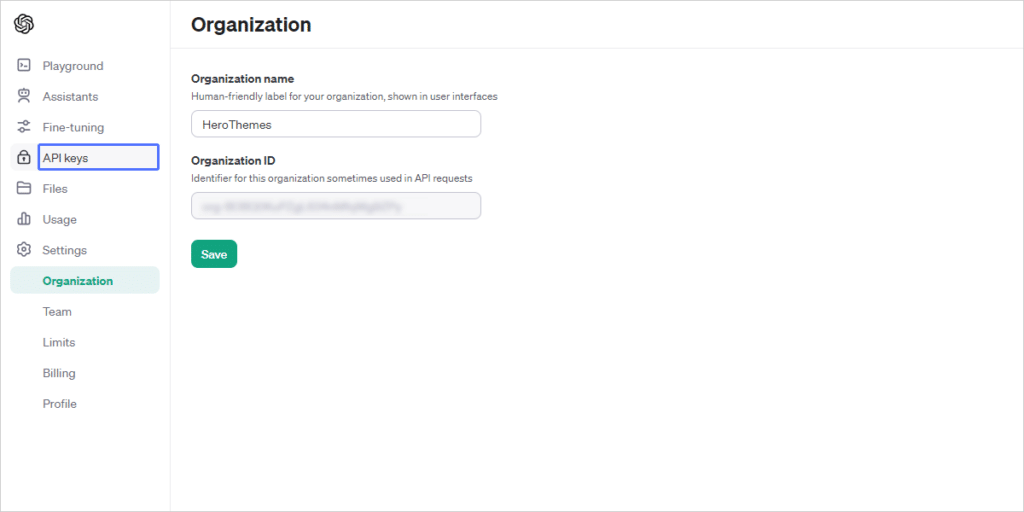

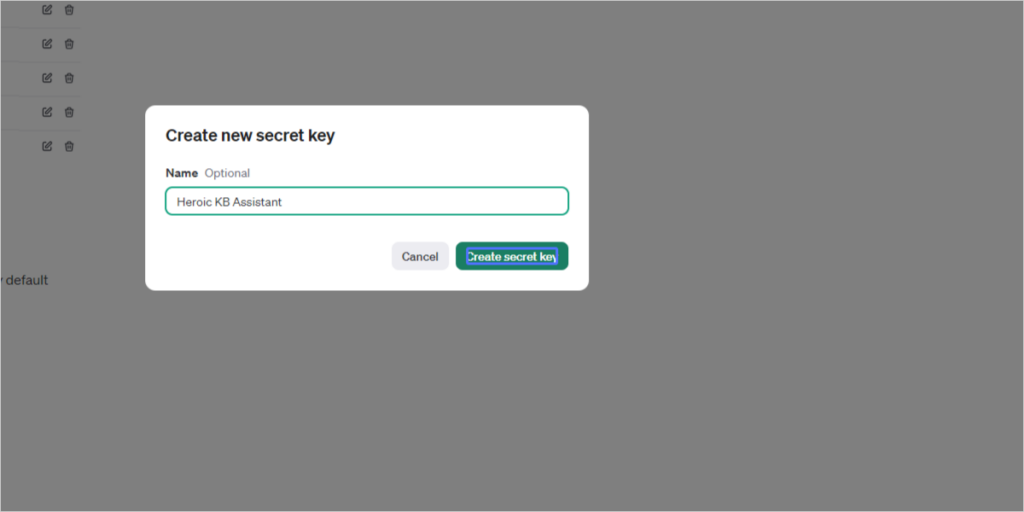

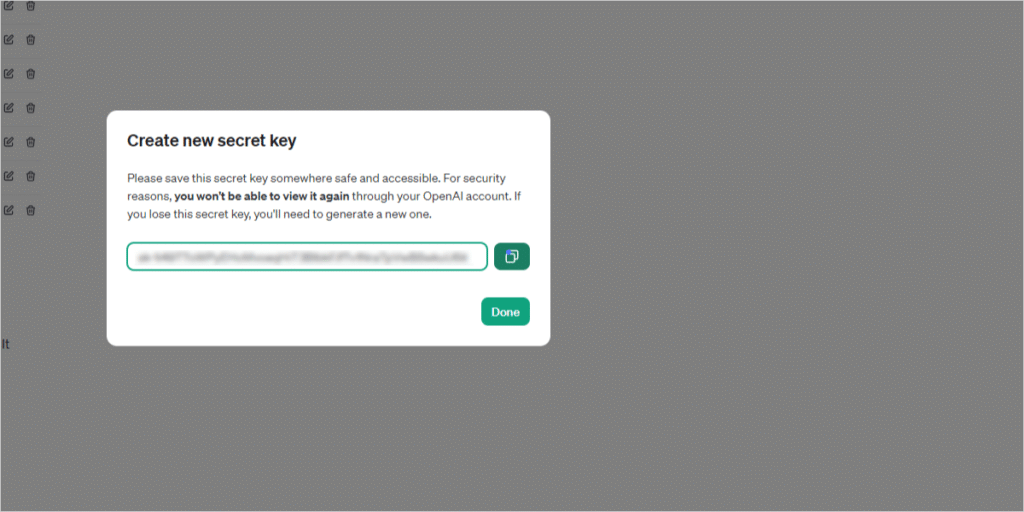
How to get your Pinecone API Key
You’ll need a free or paid Pinecone account with API access (be aware free accounts have limitations such as a single index and region)
Login to the Pinecone console and follow the steps below:
To generate a Pinecone API Key:
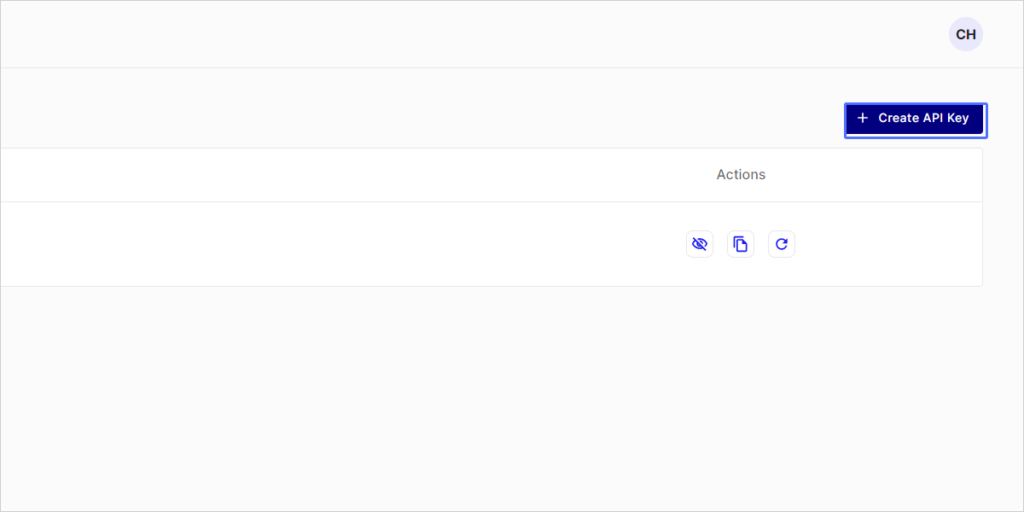
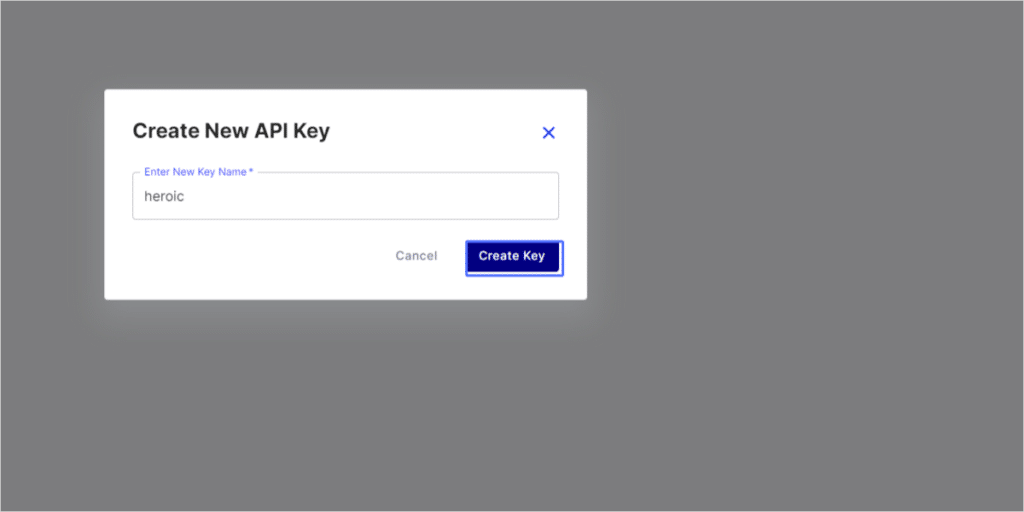
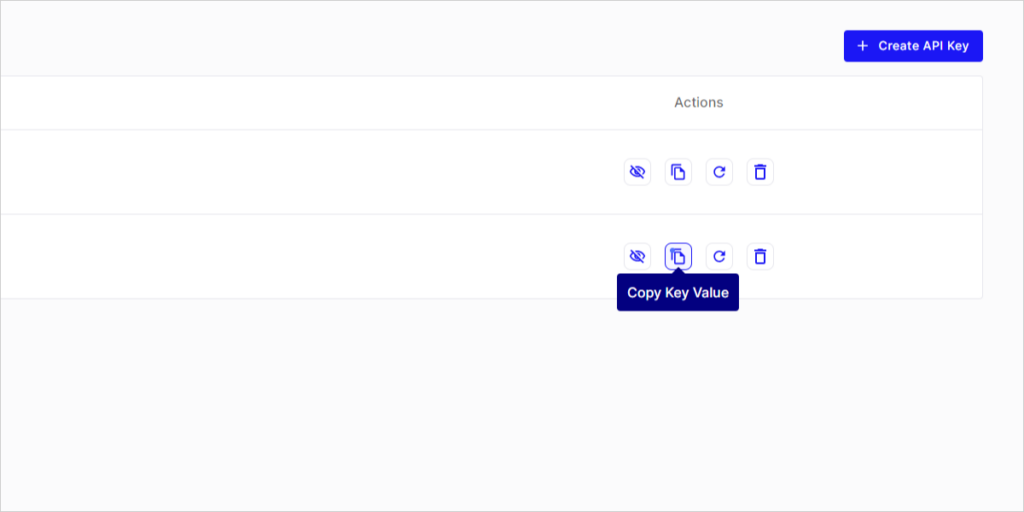
Copy the key value to the Heroic AI Help Assistant settings.
Heroic AI Help Assistant currently only supports pods. Support for Pinecone’s serverless and new API will be added in an upcoming release.
For free Pinecone accounts, use as gcp-starter as the Pinecone Environment / Region. The gcp-starter supports a single index.
For paid Pinecone accounts you can use any GCP Region supported by Pinecone – for example eu-west4-gcp, us-central1-gcp, us-east4-gcp and so on.
Enter these settings in the Heroic AI Assistant settings panel and click the Create Pinecone Index button to automatically create the new Pinecone index. (Remember – only one index can be created at a time for free accounts). You can use the Delete Pinecone Index button to delete any existing Heroic KB AI Help Assistant index associated with the current site. The index name is displayed in the settings for information only, it cannot be changed in settings.
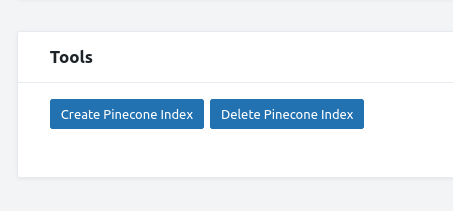
Train your AI Help Assistant
Once the OpenAI and Pinecone API keys have been saved and the Pinecone index created, your AI assistant is ready to be trained on your knowledge base.
For the best results, ensure your Knowledge Base is well populated with high quality content, relevant to the audience you wish to target.
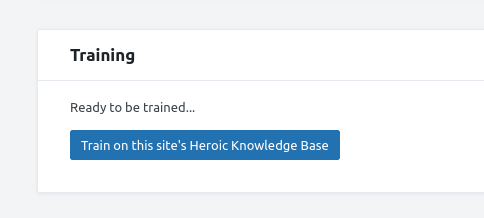
The AI will now be trained, this can take several minutes depending on the size of your knowledge base and training data. In the meantime, do not exit the page. Progress will be displayed in the Training panel.
Your AI Help Assistant is Ready
Once done, the help assistant will use the AI models automatically, you can test this in the Test your AI Assistant panel.
Visitors will see a prompt to ask a question and will be given a relevant response based on your trained AI Help Assistant.
They will automatically be displayed a prompt directing them to a support contact link, set from Heroic KB > Settings > Transfers.