Installation Video
Getting Started
To install the KnowAll theme you must have WordPress already installed on your server. Please consult the WordPress installation guide or your web host provider for help with this.
KnowAll is constantly updated for compatibly with the latest version of WordPress, so it’s recommended to use a current version to take advantage of newer features and functionality.
1. Theme Installation
Once you have completed your purchase, you can download the theme package installation zip file at the end of the checkout. You can re-download it at any time from your HeroThemes account or with the details sent in your purchase email.
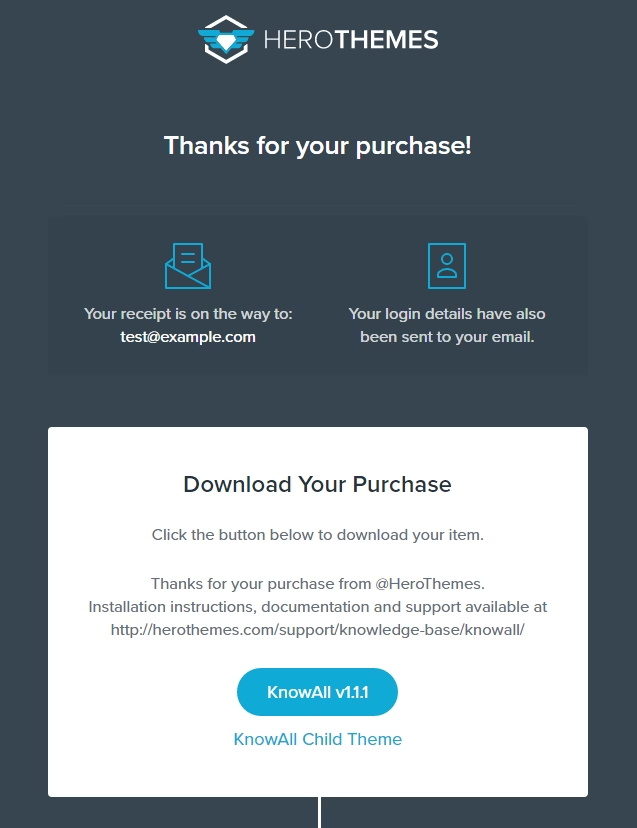
When you have downloaded KnowAll.zip, you can install the theme in two ways:
- WordPress Upload (recommended): In the WordPress admin panel navigate to Appearance > Add New Themes > Upload. Go to browse and select the zipped theme folder. Press install now and the theme will be uploaded and installed.
- FTP Upload: Using your FTP program upload the un-zipped theme folder into the /wp-content/themes/ folder of your WordPress installation.
Once the theme is uploaded, you need to activate it. Go to Appearance > Themes and activate your new theme.
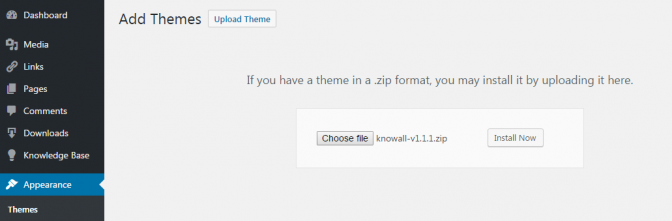
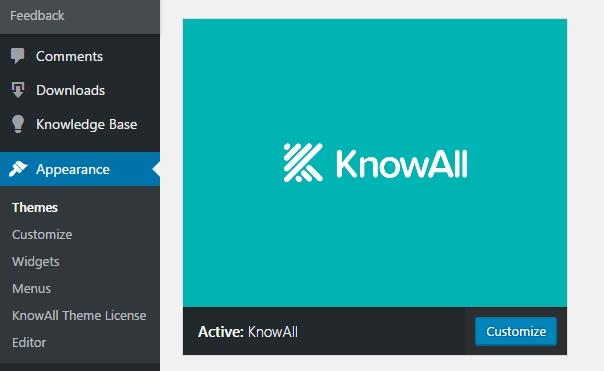
2. Using KnowAll Welcome Setup
The KnowAll welcome screen appears on first activation and helps configure the theme, so you can get started quickly and easily.
At the end of the setup process, your site will look similar to the KnowAll demo, without the need to import any files.
2.1 Enter your KnowAll License Key
Enter your theme license key found in your purchase email, or from the License section in your HeroThemes account.
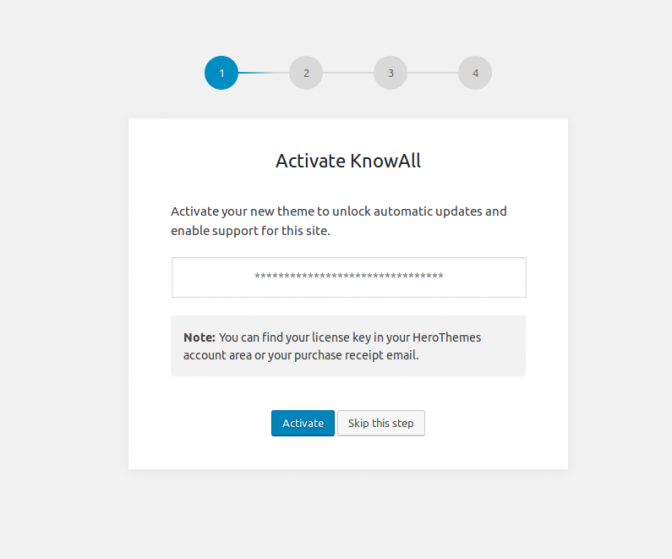
2.2 Install Required Plugins
The Heroic Knowledge Base and Heroic Blocks plugins are packaged with the KnowAll theme and are required for the theme to work. Additionally, Heroic Knowledge Base Integrations will be available if you have a Pro license key and entered this in step 2.1 of this guide. These will be installed automatically when you click Continue on this screen.
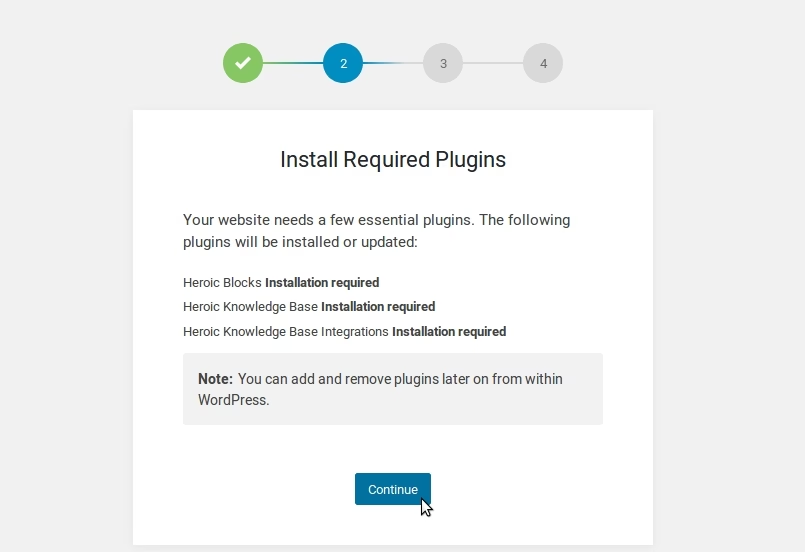
2.3 Install Sample Content
On this screen you can choose what content from the KnowAll demo you want to recreate on your site. It is recommended you leave all options ticked, the content will then be created automatically and can be managed from the WordPress dashboard.
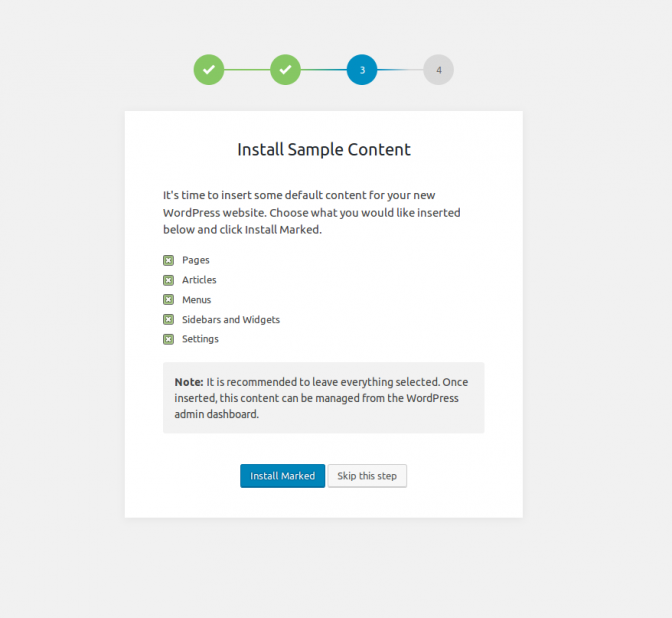
2.4 Complete Setup
That’s it, from the final screen you can then view your site and there are quick links to start adding/editing your own articles or customizing the site with your own logo and colors.
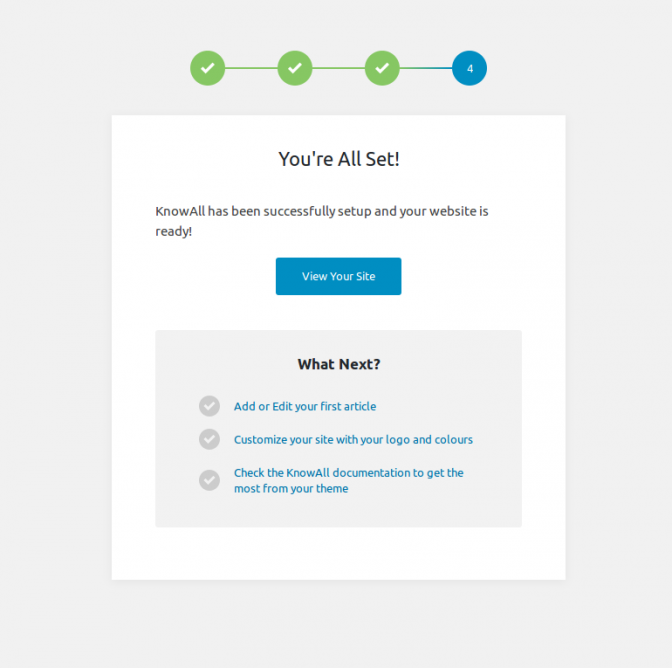
3. Using the Knowledge Base
Once your have installed and activated the plugins you will them be able to setup your knowledge base.
You can add content now, either by using the demo installer from the Welcome screen or start creating your own content.
Refer to the Heroic Knowledge Base documentation for more in depth guidance on the features and configuration of the knowledge base.
If the welcome screen does not appear you can access it anytime from the welcome screen at Themes > KnowAll Welcome Setup.
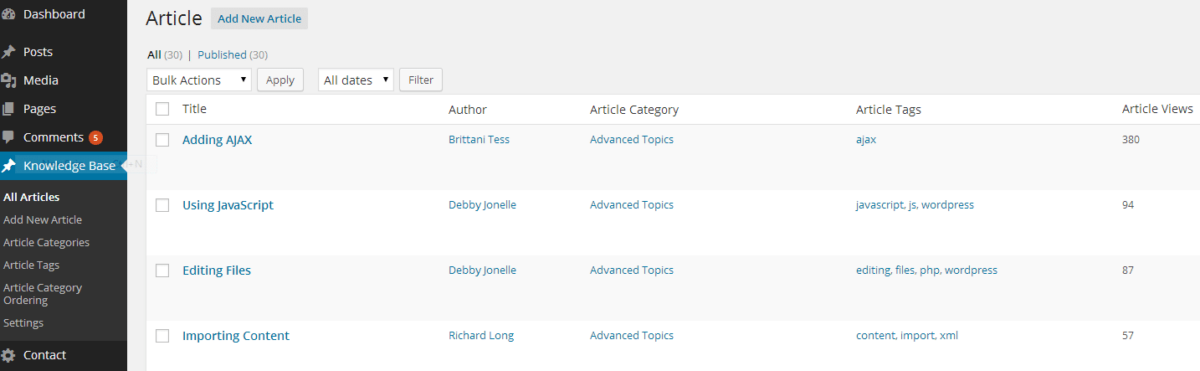
3.1 Add Category Images
With the sample content installed, your homepage will be populated. Add articles to populate your knowledge base, for best results categorise the articles with Article Categories.
KnowAll supports category images. To add an image to an article category select Knowledge Base > Article Categories and Edit the category you wish to add image. From the Edit Article Category screen, you can add or edit category images.
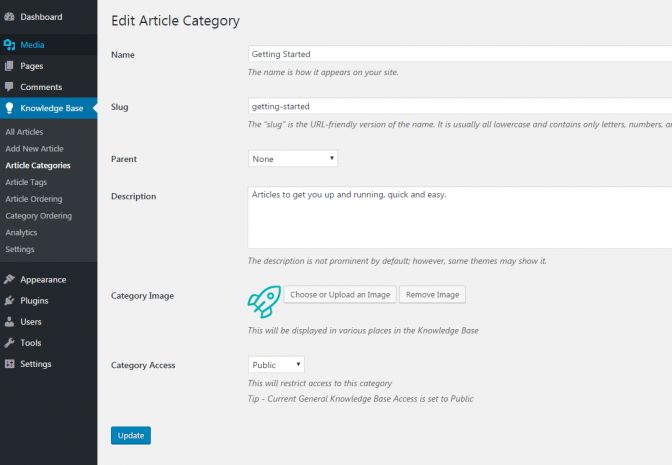
4. Using the Heroic Blocks Plugin
Blocks can be added from the edit screen. Simply add the block you want to use with the + button. KnowAll includes four block for styling articles Messages, Toggle, Tabs and Accordion. You can filter to show only the Heroic Blocks by searching in the blocks menu.
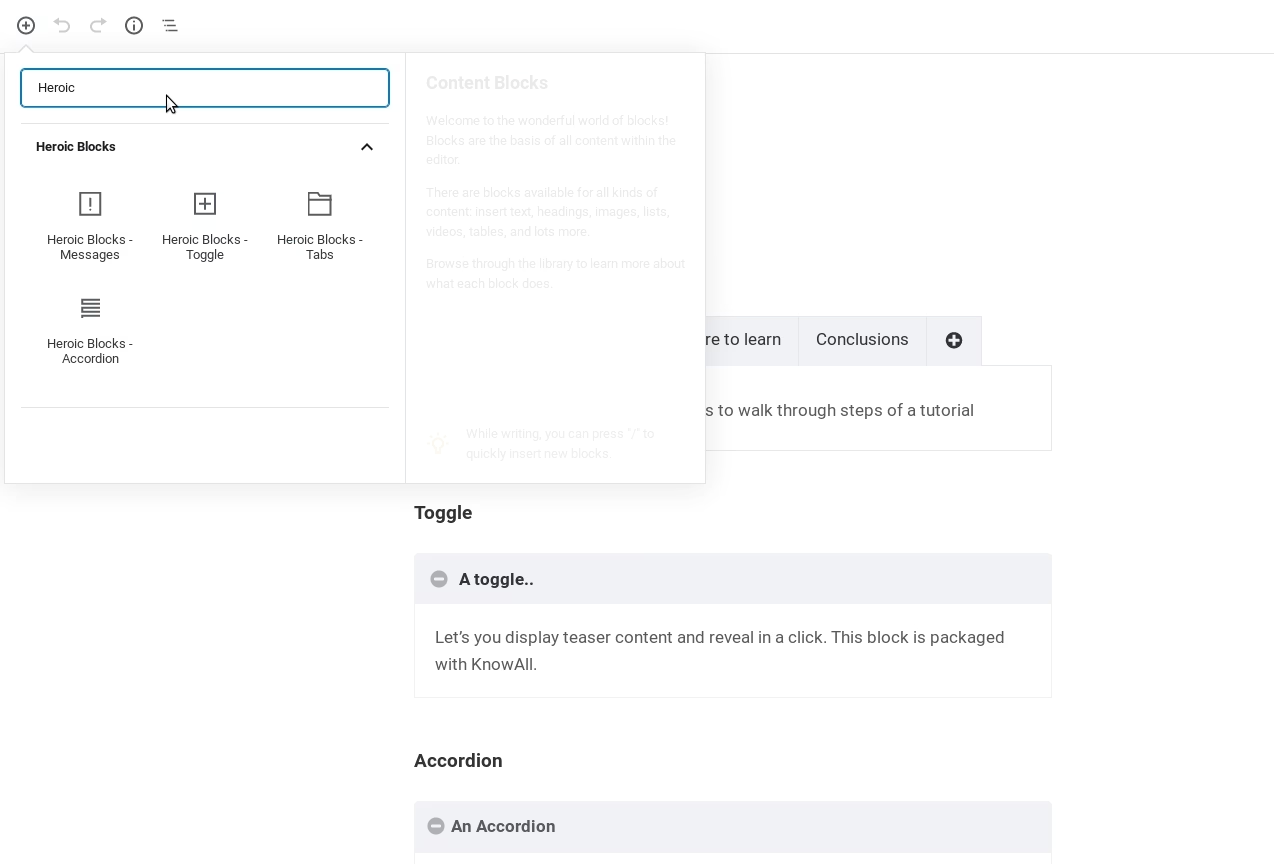
5. Homepage Settings
If you install the demo content and recommended settings, KnowAll will act as a dedicated knowledge base theme. This means the posts menu will be disabled and the front page of your site will show the knowledge base archive.
You can enable blog and static front pages from Appearance > Customize > Homepage Settings > KnowAll Blog Support from where you can then also set the front page and blog pages if required.
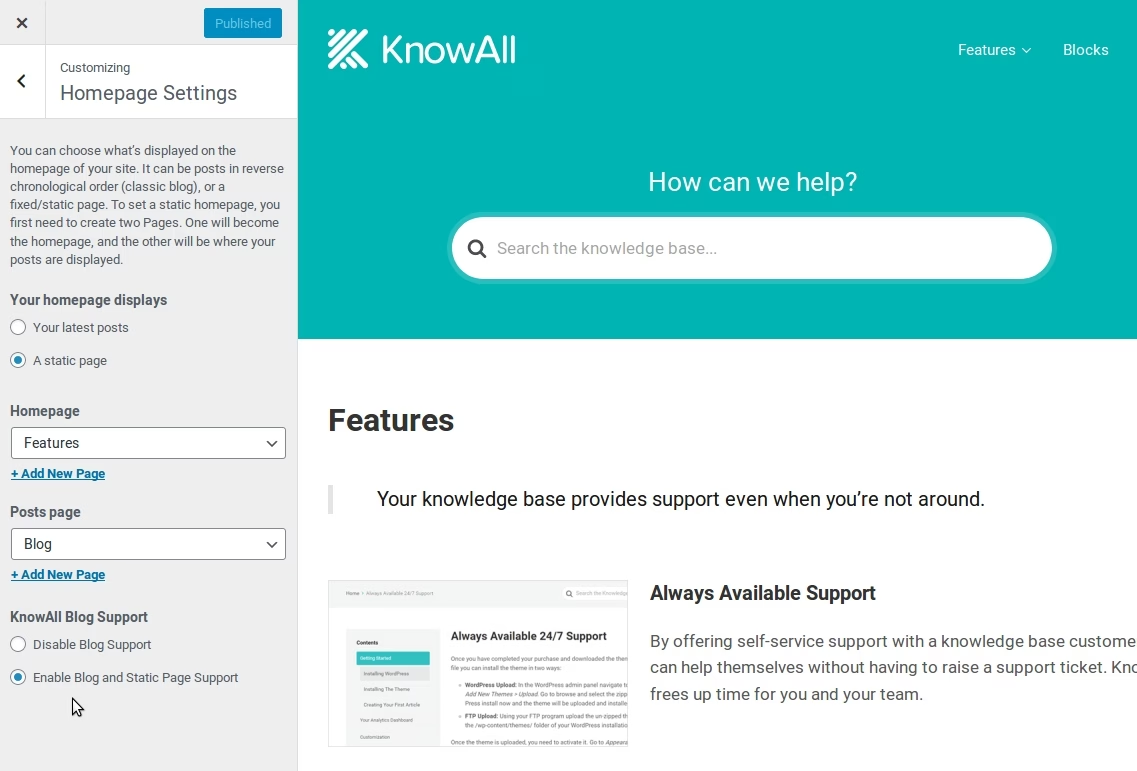
6. Configure the Navigation Menu
To setup your custom navigation menus, goto Appearance > Menus or from the live Customizer Menus panel. Give your menu a name and build it up using the available items on the left. You can add a variety of menu items including pages, categories and custom links. To see all available menu items, you may need to click the screen options tab at the very top of the screen and configure your options.
Once you have built and saved your menu, simply select the theme location(s), in KnowAll there are two available – site header and site footer.
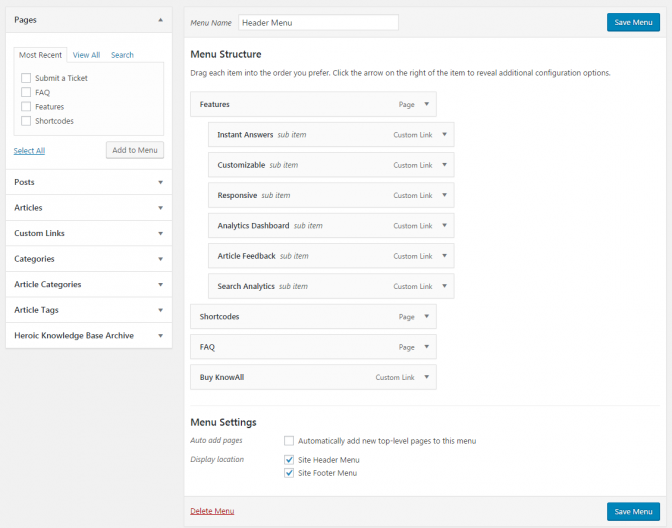
7. Configure the Widgets
This theme features three Widgetized areas, which allow you to drag ‘n’ drop WordPress widgets which can be accessed from Appearance > Widgets.
The widgetized areas include: Sidebar — Article, Sidebar — Category and Sidebar — Home. To use a widget in one of these areas, drag it from the Available Widgets panel on the left into one of the boxed areas on the right.
Individual widget options can then be set, as shown in the screenshot below, including the title of the widget and what content appears.
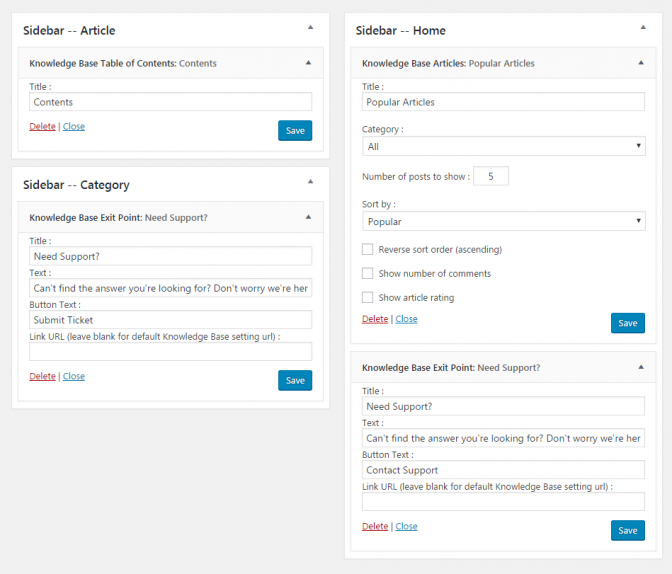
8. Using your New KnowAll Theme
With the initial setup done, you can add/edit content. Change colors and layout (see the customizer options in the section below), and craft your help center.
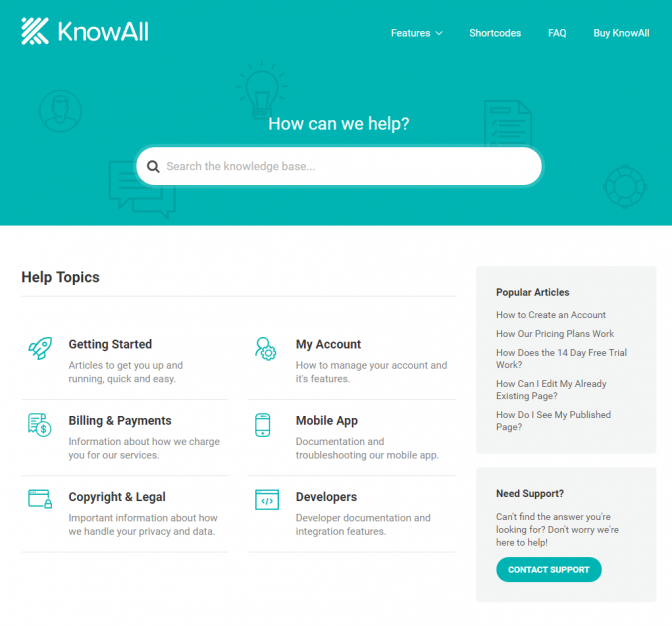
Customizer Setting
You can customize various visual aspects of the theme using the WordPress Live Customizer. Go to Appearance > Customize. Take some time to look through the options and customize them for your site.
The main options for the theme can be found in the Theme panel, which is then divided into various sections:
- Header
- Site Logo
- Background – Solid Color, Image, Gradient
- Footer
- Copyright/Footer message
- Styling
- Link Color
- Link Hover Color
- Site Width
- Theme Layout – Boxed or Full-Width
- Background
- Typography
- Headings font
- Body font
- Homepage
- Search Title
- Homepage Sidebar Position
- Homepage Title
- Archive Style (Choice of six)
- Border Divider
- Archive Columns
- Category Settings
- Category Sidebar Position
- Article Settings
- Article Sidebar Position
- Sticky Sidebar
- Show Related Articles
- Show Last Modified
- Custom CSS
Enabling Automatic Updates and Support
Enable automatic updates for your theme from Appearance > KnowAll Theme License and enter the code from your download receipt (also available in Your HeroThemes Account page). Click Save and then Activate License to activate automatic updates and support.
When a new version is available it will show as Update Available from the Appearance > Themes view.
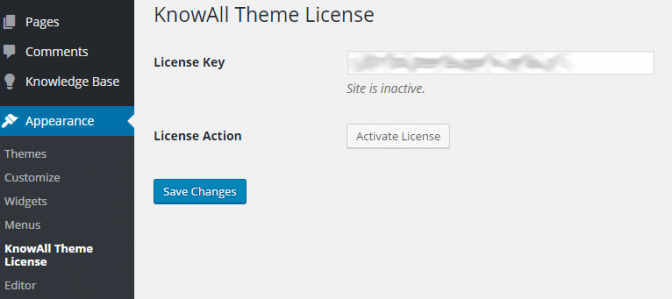
F.A.Q and Support
Nothing found on search pages?
If there are no results in the live search, try adding documents that match the key words. Key words match to the title and text of article using the WordPress search engine. The latest version of KnowAll also allows searching of article categories and tags.
If there are results in the live search, but none on the results pages, reactivate the theme by switching to a default theme (twentysixteen or twentyfifteen) and then back to KnowAll.
I get a “Heroic Knowledge Base and Heroic Blocks need to be installed and activated” on my site?
You simply need install the required plugins as described in the Install Required Plugins heading above, or from Themes > Install Plugins.
I still need help?
No problem, the HeroThemes support center is the place to find help.