This guide walks you through how to set up and configure the Knowledge Base plugin.
Installation
To install Heroic Knowledge Base you will require a self-hosted WordPress version 5.8 or higher installation. You can install the plugin in a number of ways:
- From Zip File: In the WordPress admin panel navigate to Plugins > Add New, select the ‘Upload’ and browse to the zipped plugin file, and hit install now.
- FTP Upload: Using your FTP program upload the un-zipped plugin folder into the /wp-content/plugins/ folder of your WordPress installation.
Once the plugin has been installed, you need to activate it. Click Activate or goto Plugins > Installed Plugins and activate the Heroic Knowledge Base.

Setup Assistant
Upon plugin activation, you will automatically be sent to the Heroic Knowledge Base setup assistant screen, which guides you through the activation and setup process.
Activate Support & Updates
Enter your license key (found in the Licenses tab of Your HeroThemes Account or purchase email) to activate support, updates and smart features including email reports and help assistant.
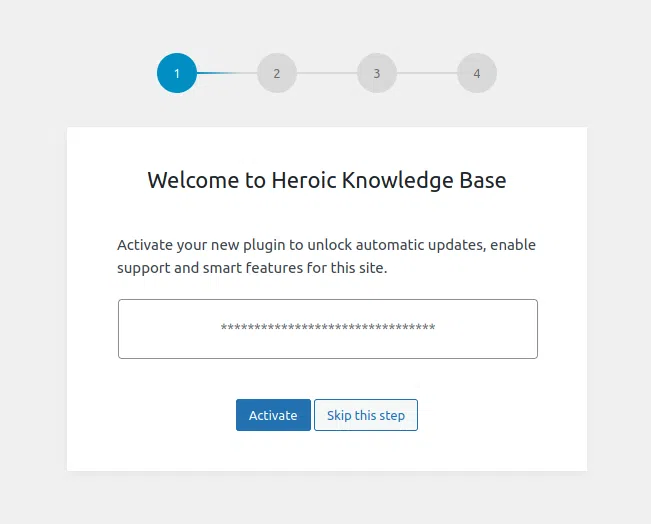
In the next step, you will see a message confirming the site has been successfully activated. If you are unable to activate the site, you can continue with setup but support, automatic updates and smart features may not work correctly until this is done. You can enter/update your license at anytime from the Knowledge Base > Settings screen, in the Licenses & Updates tab. You can manage active sites from Your HeroThemes Account at any time.
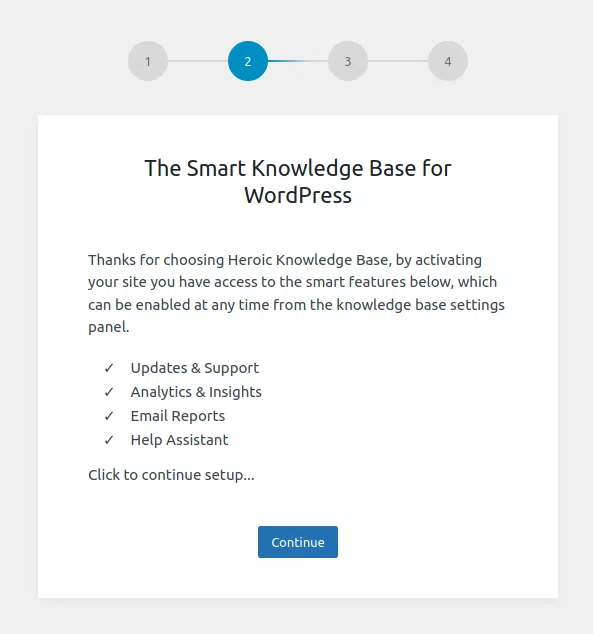
Installing Sample Content and Required Plugins
Heroic KB – Plus and Pro customers – ensure you download and install the Heroic KB – Plus / Pro Addons plugin from the Downloads tab of Your HeroThemes Account to ensure you are prompted to install required plugins.
The setup section allows you to install demo content, including a numbers of articles, categories and tags, which can be used to test the knowledge base layout and gives a great example of how the knowledge base can be structured and tagged. Note there is no demo uninstall button, but you can delete and edit all the articles, categories and tags after the sample has been installed. To install the sample content, select Install Sample Content, it only takes a few moments and creates and configures a sample knowledge base automatically.
From the setup screen, required and optional plugins can be installed. The available options may vary depending on the tier purchased. Select plugins your wish to install and click Install Selected to continue.
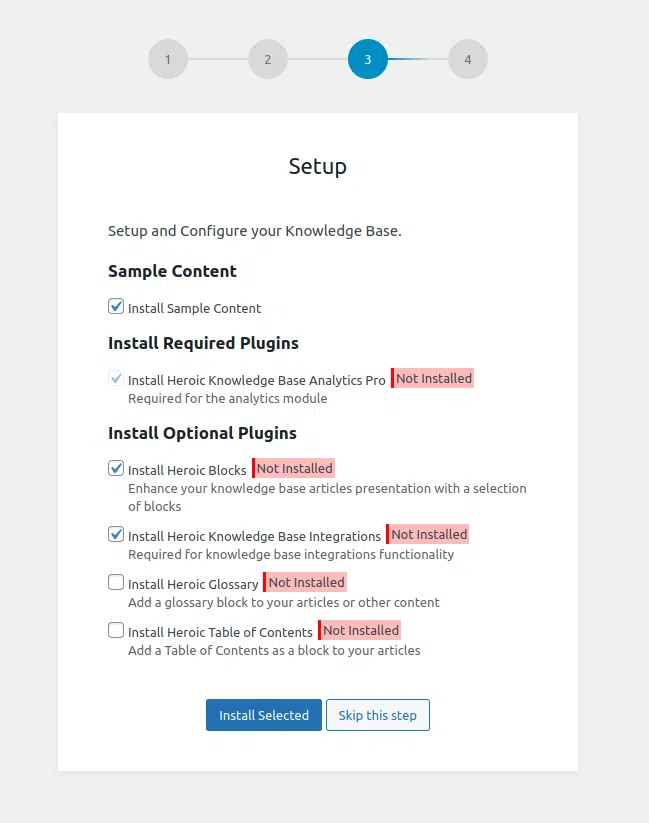
Setup Complete
Once setup, an Installation Complete message will be displayed with a list of the basics to help you get started with Heroic Knowledge Base on your site.
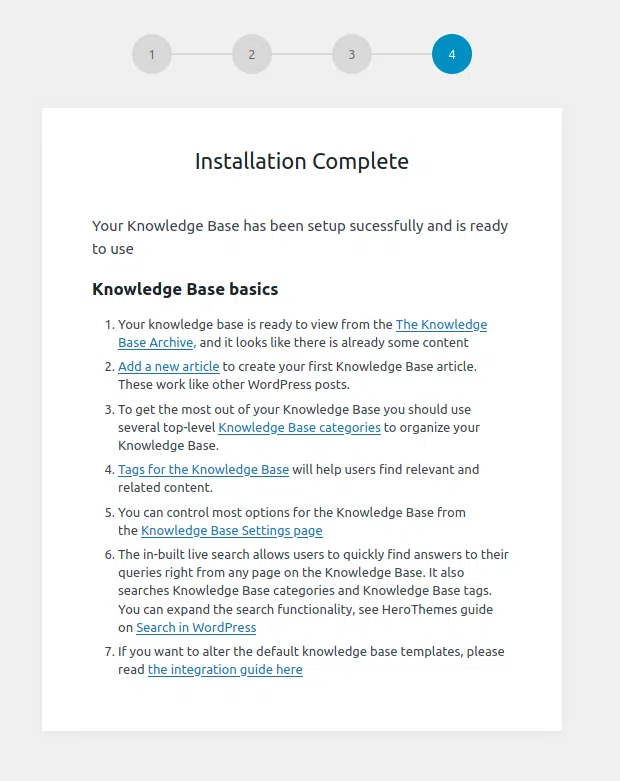
Activating Automated Updates and Support
In order to receive automatic updates and premium support, be sure to enter your license key during setup or on the License and Updates tab from the setting page. This will help keep your Knowledge Base running smoothly and access support quickly should it be needed. The support section also has a quick link to this documentation.
This is not required if the knowledge base is packaged with your theme.
The Setup Assistant can be visited again at any time from the Plugins > Install Plugins page and selecting Setup Assistant

Creating and Using Knowledge Base Articles
There will now be a new Knowledge Base menu in the WordPress admin panel.
From here you can manage existing articles, create new articles and control the Knowledge Base categories and tags. Articles are the components of your knowledge base. These work a lot like any other posts, but have there own archive, categories and tags.
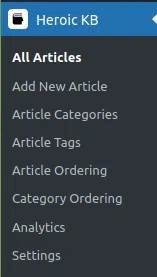
Select Add New Article to create a new Heroic Knowledge Base Article.
From this page, you can control everything about your article:
- Title – The title of the article
- Content – The body content of the article
- Options – Add attachments and allow voting
- Format – The format of article (may be used by theme)
- Categories – Custom knowledge base categories the article will be classified under.
- Tags – Custom knowledge base tags to associate with the article.

The Knowledge Base adds several more metaboxes, to add features to your articles.
Article Options
Attachments can be added to an article here. Select Add or Upload File to select attachments to add to the article.
Note: The article View Count is calculated from page visits and can only be altered in the database.

Voting Options
Disable voting on the individual article.
Usefulness is determined by the votes, manually setting the usefulness in this box can cause inconsistencies to develop in the usefulness calculation.

Votes and Feedback
This section displays the votes and feedback for this article. You can search through comments a sort by ratings, users etc.
Delete individual votes by selecting the relevant option next to the vote
Delete all votes by selecting the button at the bottom of the section.
The usefulness for the article can be recalculated from the votes using the Recalculate Usefulness (rating) button at the bottom of the section. This is handy when the usefulness rating falls out of sync with the votes.
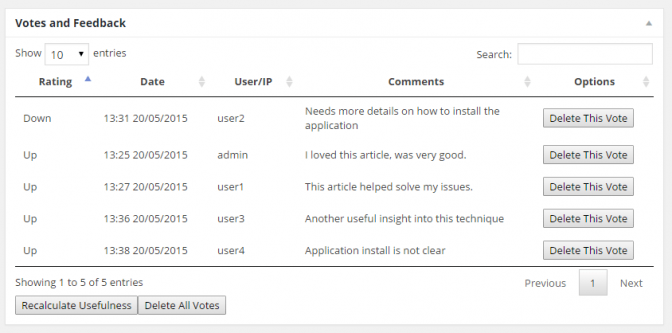
Live Search Articles
The knowledge base features live search functionality, users can search the knowledge base articles. The options for the live search can be controlled from Heroic KB > Settings > Search. You can read more about search functionality in WordPress, limitations and enhancements in our guide to WordPress search.

Settings
The settings menu from Heroic KB > Settings allows you to control various options for the whole Knowledge Base. These are divided into various sections – including General Settings, Archive Options, Article Options, Search Options, which can be seen on the left of the settings panel.
These settings may not visible or configurable, depending on the features your active theme supports. Alternatively, they may be set as theme options or overridden by the theme. If a setting does not appear, it means the current theme does not support any user configurable settings for this item
Home & General Settings
The general settings control a numbers of options related to how the Knowledge Base is displayed, search as sort order and the number of articles to display in categories and tags.
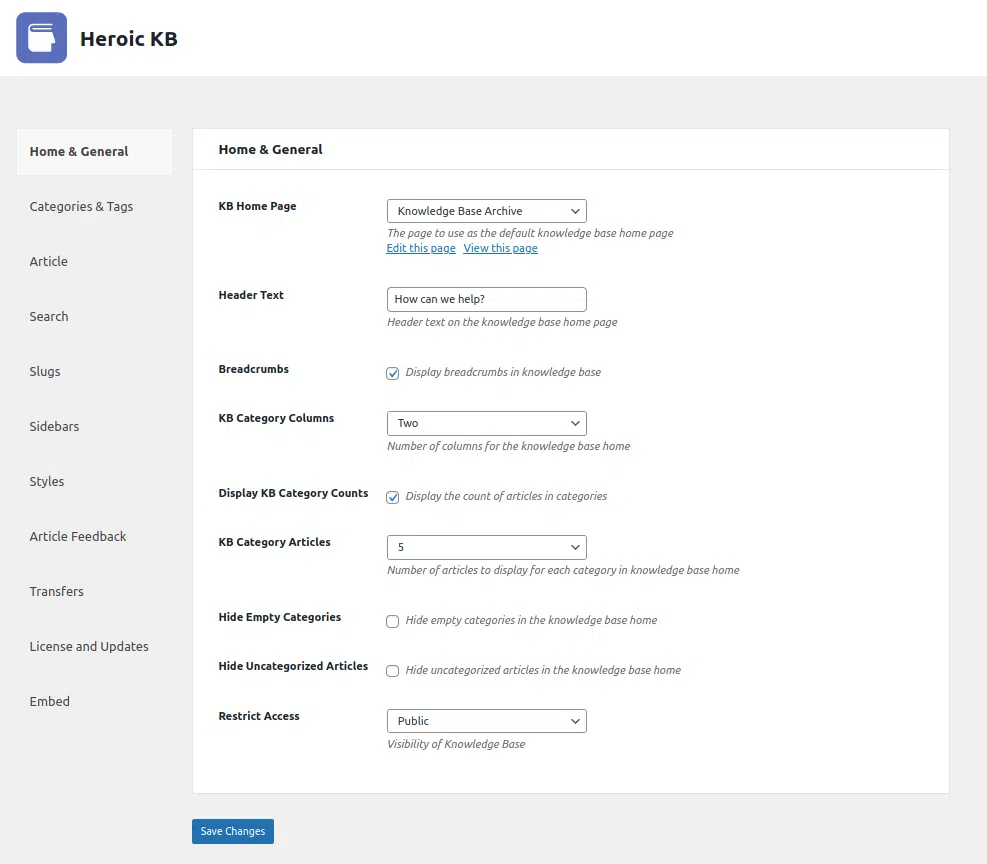
Categories & Tags Options
This options page controls the settings for the knowledge base categories and tags.
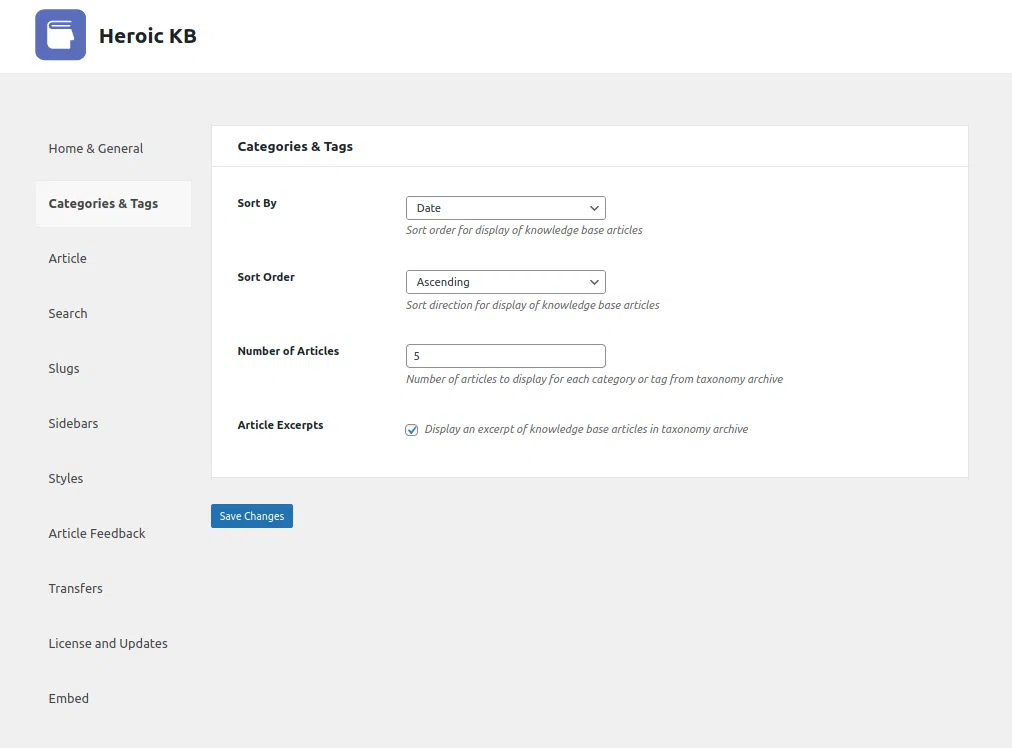
Article Options
The article options page controls the settings for the individual knowledge base articles, such as meta and comments options. Note comment options can also be controlled on an individual basis from the edit article screen and on a site basis from WordPress’s discussion options.

Search Options
The search options page controls settings for options related to the Knowledge Base search functionality. From v2.7.0 search post types can be configured with a new filter. You can read more about the WordPress search functionality that powers the knowledge base search, including how to extend it in our article covering Search in WordPress here.
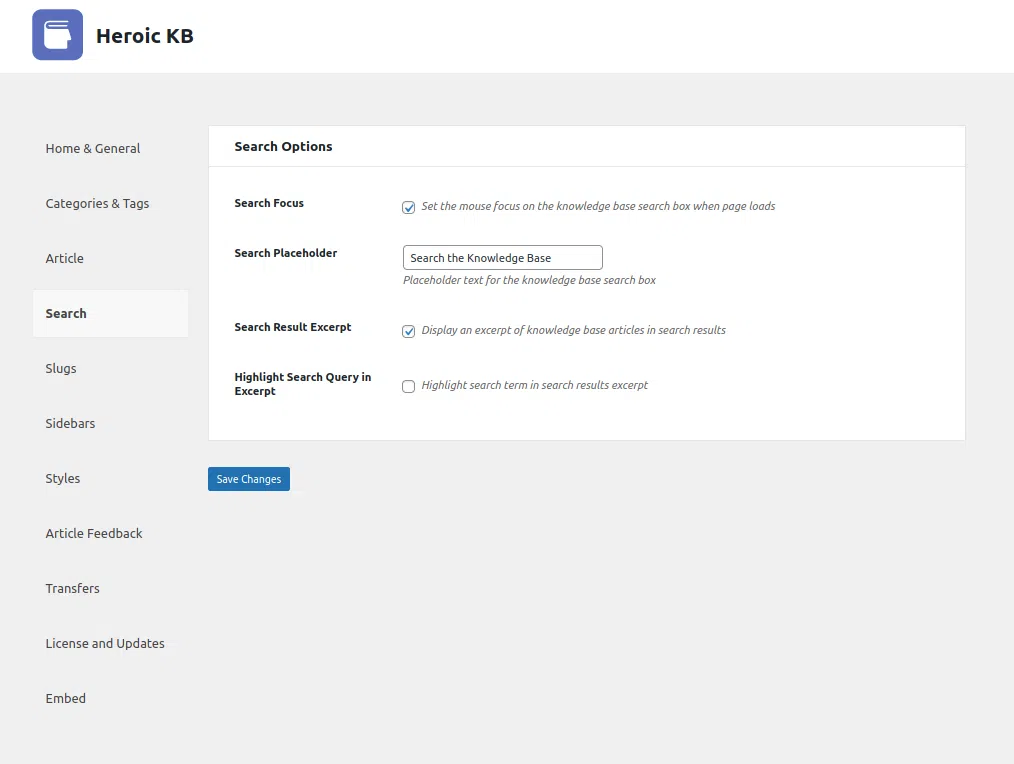
Slugs Settings
From this screen you can set the slugs for the Knowledge Base
The knowledge base allows you to define custom slugs for Heroic Knowledge Base articles, categories and tags. These can be controlled from Knowledge Base > Settings > Slugs. On updating the slugs, you may need to ‘flush’ your permalinks by visiting Settings > Permalinks, this forces WordPress to update the relevant slugs.
The slug for the knowledge base homepage can be controlled by editing that page, see the Home & General tab for quick link to the knowledge base homepage edit screen.

Sidebars
Use the sidebar settings to control how sidebars appear in the knowledge base section. You can add widgets to the sidebars from Appearance > Widgets.
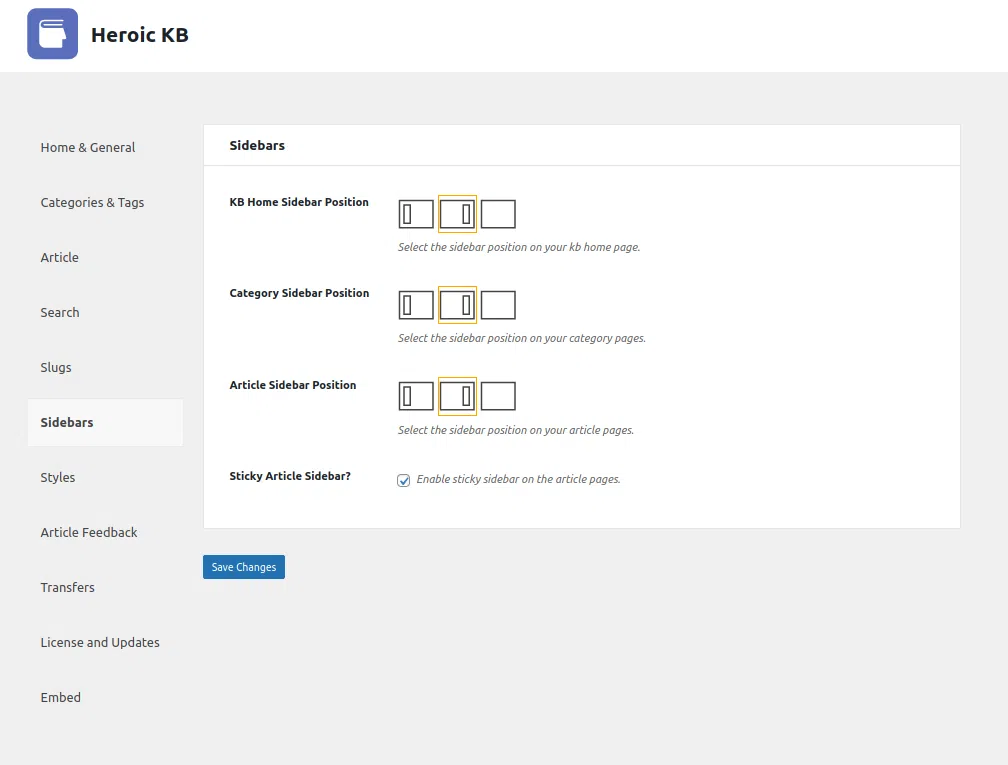
Custom Styles
This page controls the overall styles for the knowledge base. If you wish to further control styles beyond these available options, you will need to modify your theme.
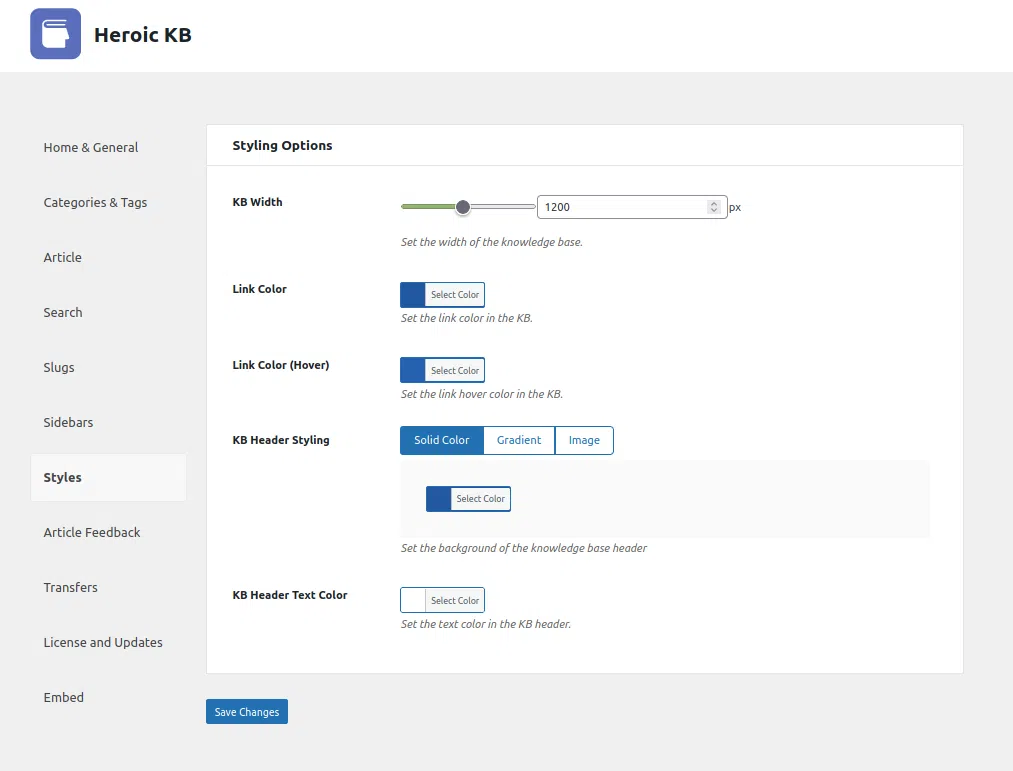
Article Feedback
This section allows you to control feedback, which you can use to gain insight from readers to make adjustments and improve articles. All the feedback for an article can be seen on the Edit Article screen.

Transfers
Provide a way for customers to quickly access your support system with the transfers functionality. More details below.

License and Updates
To enable automatic updates and access premium support, enter you license key on this page.
Note that certain themes manage the licensing and updates of the Knowledge Base plugin and will not require entry on this page.

Help Assistant
The Help Assistant (previously called Embed) is functionality lets you add your knowledge base anywhere on the current WordPress site or on any another site (the external site doesn’t need to be WordPress), the knowledge base will be displayed in a small dock in the bottom right hand corner of the site.
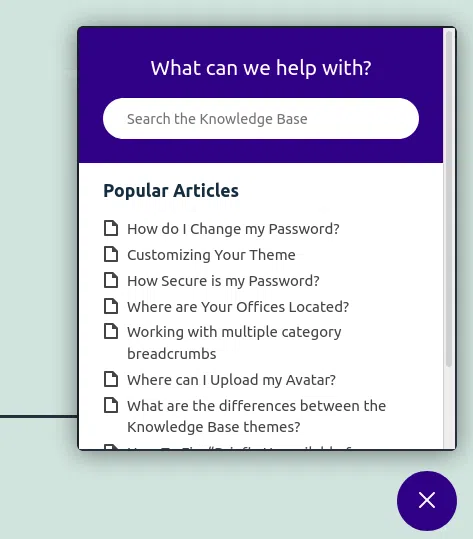
The embed settings can be controlled from Knowledge Base > Settings > Help Assistant. The Help Assistant requires that you have activated your site.
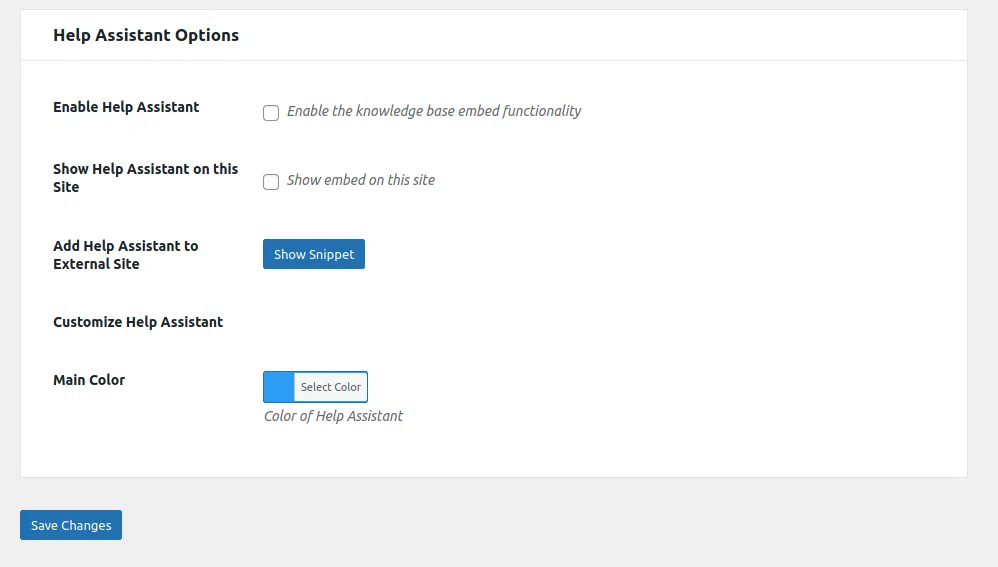
Clicking Show Snippet will display the HTML snippet that can be pasted in the footer of the target site. Note that you will need to ensure your X-Frame-Options are set to allow the help assistant to work on other domains, if the help assistant does appear. Your web host will be able to assist with this configuration.
Note the embed functionality requires articles to be public, any hidden or restricted content will not be displayed correctly.
Email Reports
Email Reports are weekly digests from your knowledge base sent directly to email addresses you specify. The reports include number of weekly review and average article feedback / rating. The overall top viewed and top rated articles is also listed. To received email reports, your site needs to be active.
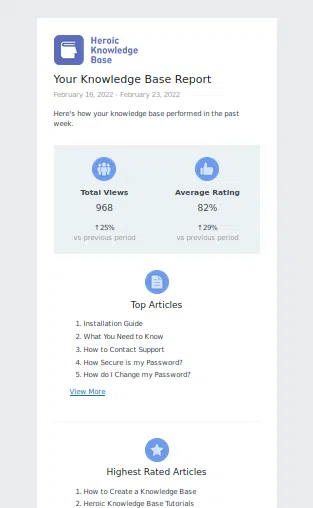
The settings for email reports are contained in Knowledge Base > Settings > Email Reports.
Separate multiple recipients for the report with a comma. Enable HTML reports for the best readability.
As email reports is reliant on the ability of your site to send and deliver-ability of email, you need to ensure your site is active.
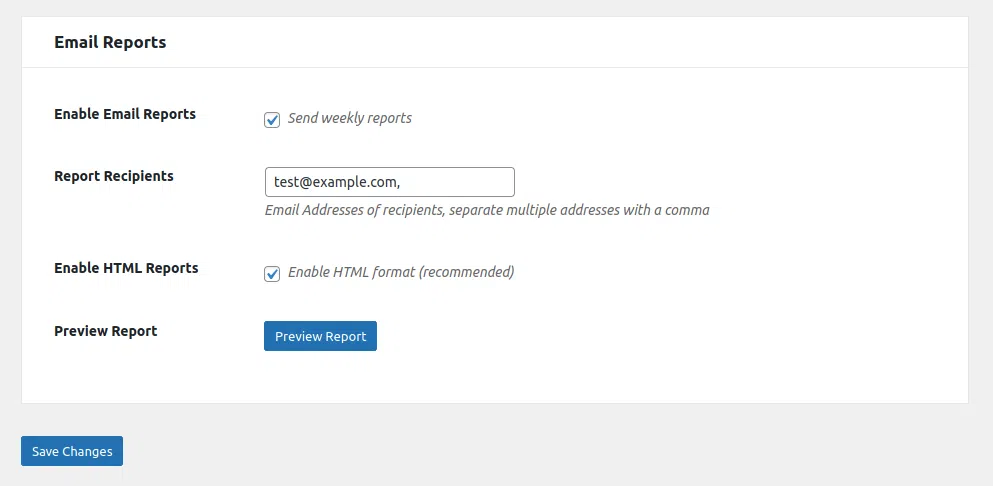
Knowledge Base Widgets
Heroic Knowledge Base comes with three widgets for displaying information from the Knowledge Base:
- Articles – Knowledge Base Articles
- Authors – Knowledge Base Authors
- Categories – Knowledge Base Categories
- Search – Search the Knowledge Base from any page
- Table of Contents – Display a table of contents. Only works on knowledge base articles.
- Exit Point – Capture visitors that leave your knowledge base to an internal/external system (see section below)
Widgets can be activated from Appearance > Widgets and dragging to an active widget area, this allows you to display key information from the Knowledge Base across your site.
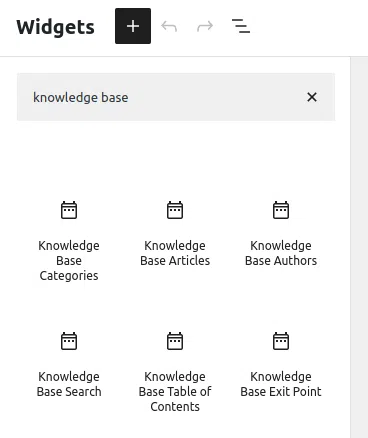
Knowledge Base Widget Areas
There are widget areas, independent of the theme, controlled by the knowledge base:
- Knowledge Base Sidebar (Home) – for the knowledge base homepage
- Knowledge Base Sidebar (Categories and Tags) – displayed in knowledge base categories and tags
- Knowledge Base Sidebar (Article) – displayed in knowledge base articles
How these are displayed can be controlled in the knowledge base sidebar options, detailed in the section above.

Transfers
The most common use case for the knowledge base is a portal to deflect or assist support tickets or sales queries. When a visitor accesses the knowledge base but then goes on to raise a support ticket or complete a contact form (or access any other dedicated page) this can be tracked as a transfer. It works for both internal and external links. You just have to ensure the transfer widget is enabled.
Add transfer widget
From Appearance > Widgets, select the Knowledge Base Exit Point widget and drag it to an appropriate widget area.
A dummy page and widget will automatically be created when you first install the plugin.
You can set other options such as the title, text and button text.
Set the transfer page URL
The transfer page can be set from the widget’s link URL or from Settings>Transfer Options > Default Transfer URL. This should be the page you want to direct visitors to if they are unable to find an answer to their query in the knowledge base.
When a user clicks on the link in this widget, the source knowledge base location is recorded and can be analysed with the analytics module (see below).
Analytics
The analytics module is available only in Heroic Knowledge Base (standalone) and KnowAll packaged theme, for the Plus and Pro tiers.
The analytics dashboard provides a way of analysing your knowledge base, helping you write better articles and fix issues where visitors are unable to get answers to their support queries.
The analytics data is populated by usage, so over time you can assess views, feedback and search behaviour.
Dashboard
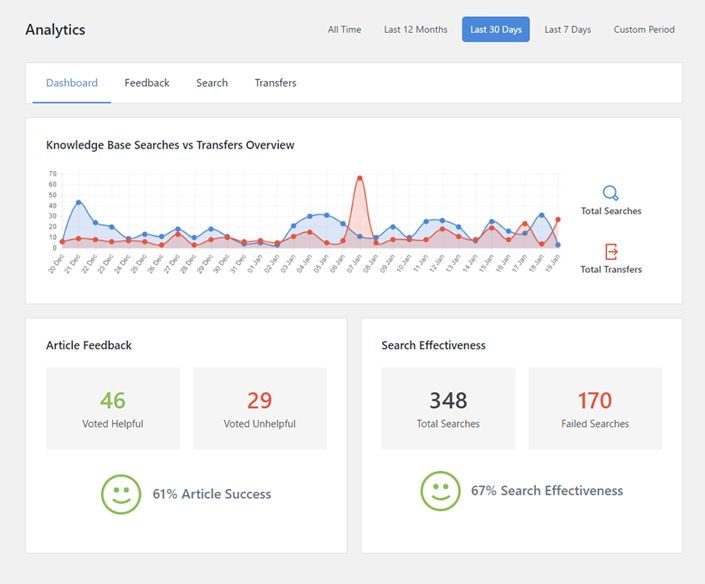
The first tab is the dashboard, from where you can set the date range in the top right corner. This sets the period for analysis and will automatically be set to a month on login or after inactivity on the analytics pages.
From the dashboard you get certain key metrics for your knowledge base – views, key statistics (total articles, articles published and total views), article feedback and search effectiveness.
The knowledge base views is displayed as a graph, showing the total views on the knowledge base per month. This is drawn from visits on articles, categories and the knowledge base archive.
Next, the Knowledge Base statistics give an insight into the size and popularity of your knowledge base in the date range, displaying the overall total articles at the end of the period, the articles published in the period and the total article views in the period.
The article feedback shows the total helpful and unhelpful votes, giving an overall success metric for your articles.
The search effectiveness displays the total searches of the knowledge base in the period, and the number of those that failed- resulted in no results. This allows you to assess how well visitors are finding answers to their queries.
Feedback
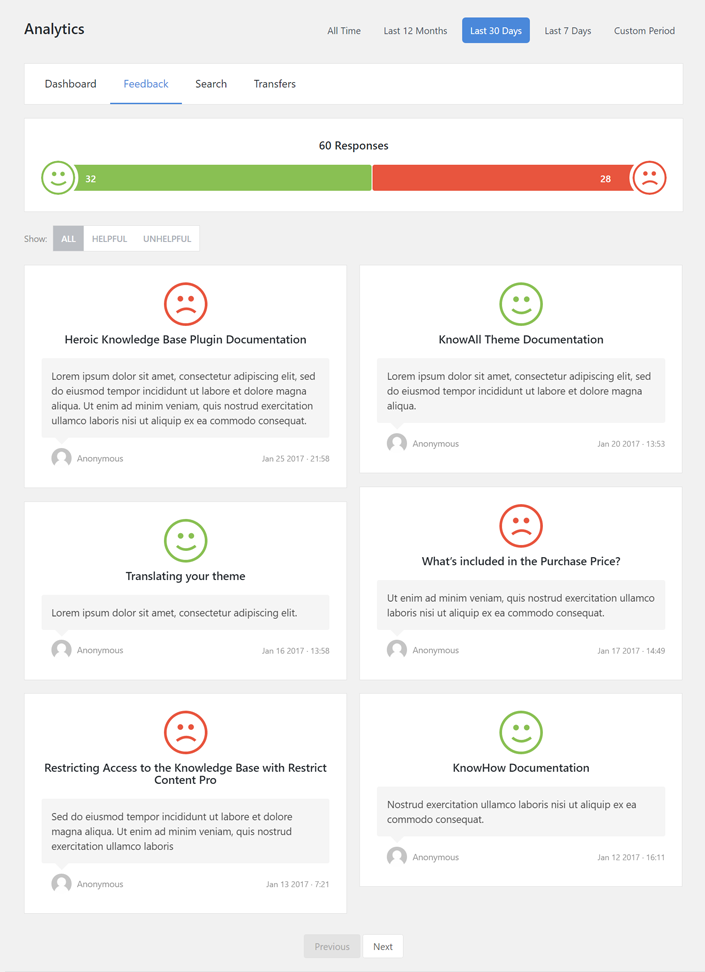
The feedback tab provides further insight into the visitor feedback on the knowledge base articles. Upvotes and downvotes (helpful/unhelpful) cast during the period are displayed on a bar chart.
Where visitors have then left feedback, the last 30 responses in the period are displayed below as cards. You can filter the cards by helpful or unhelpful votes and further interrogate the comments. Where comments are larger than the card, hovering over the comment will reveal the full text.
Search
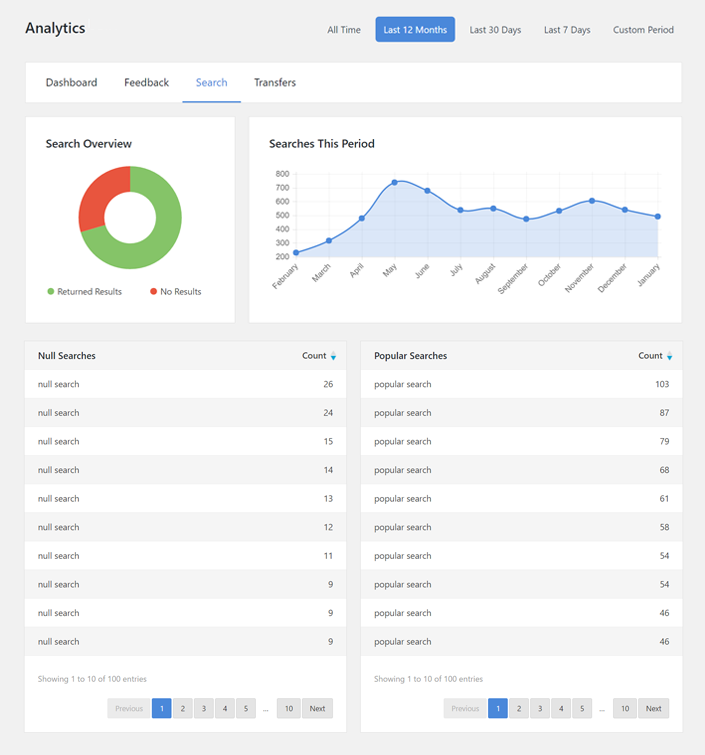
The search tab displays key knowledge base search information.
The search overview displays on a pie chart the split between searches that resulted in knowledge base articles being returned and searches where there were no results.
Searches by month in the period are displayed in a graph, allowing you to assess search volume trends over time.
Searches that results in no results are displayed in the null searches, sorted by the times no results are returned. If there are numerous null searches with the same words, it suggests visitors are unable to find the articles they are looking for.
The popular searches panel shows the most popular search topics visitors are looking for in your knowledge base. This information could be used to identify articles the should be improved or expanded to ensure they are catering for your audience.
Transfers
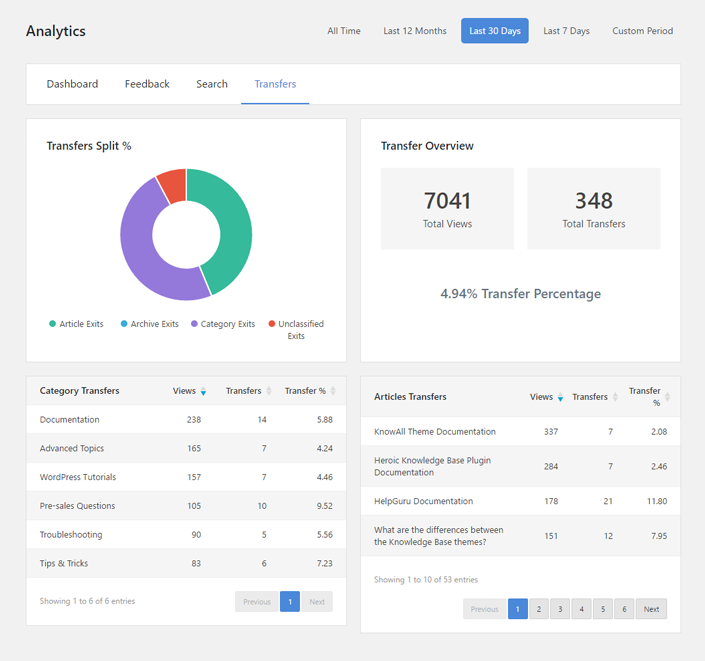
Where you link to another resource (such as ticketing system, sales page or contact form) from your Knowledge Base, using the transfers functionality, a record is made of where this occurs to help you further identify articles or sections that need improvement.
By analysing where your visitors are leaving to raise a ticket, you get a metric of the transfer percentage and another indicator, in addition to visitor feedback.
Transfers can be added to three knowledge base objects – the archive, categories and articles. The transfer split pie chart gives the overall split of where transfers are occurring.
Category Transfers shows transfers made from categories, this could be when a visitor has navigated to a category but is unable to find an article that matches what they are looking for.
Article Transfers displays visitors exiting from an article, to help identify indivdual articles that need improvement.
Additional Tips
Linking to the Knowledge Base
You can link to any of the knowledge base articles as with any other post. To add the knowledge base to a menu, go to Appearance > Menus and add the page set as your knowledge base homepage.
Using the Knowledge Base as the homepage
To use the Knowledge Base as the homepage, set Front page to your knowledge base homepage in Settings > Reading.
Voting and Feedback
Visitors to the knowledge base can vote on articles. When a user votes up or down, they can add feedback to an article, which can be viewed from the ‘edit article’ screen. Top articles and contributors are assigned badges, depending on theme support.
Using Articles in Posts or Pages
The knowledge base articles, categories and tags are self-contained, and you can link them from any other page or post. The articles archive page links to all the other articles and categories eg www.example.com/articles.
Styling the Knowledge Base
You can use your theme’s style.css (or preferable child theme) to control most aspects of the styling of the Knowledge Base.
Heroic Knowledge Base Categories
With the Heroic Knowledge Base, you can create, edit and control custom categories for your knowledge base articles.
Knowledge base categories can be created in two ways:
1. From Knowledge Base > Article Categories.
2. From an article add/edit page, under the Knowledge Base Category
In supporting themes, category images and colours can be controlled from the Edit Knowledge Base Category page. These options will appear if available.
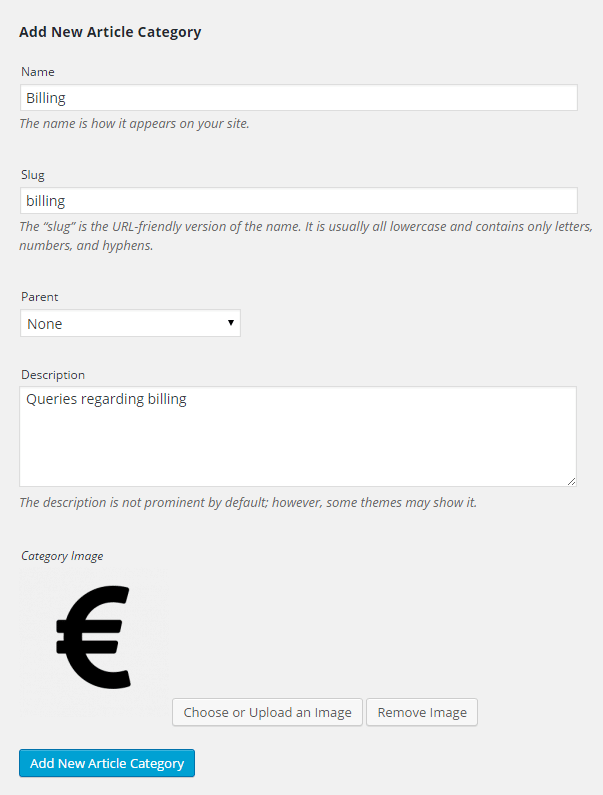
Controlling the Article Order
Article order can be manually set when the Sort By in General Settings is set to Custom. The article order can then be set from the Knowledge Base > Article Ordering menu.
Simply select the category you want to re-order articles. You can then drag and drop the articles in that category to re-order. Click Save Order at the bottom of the page to save the article order.
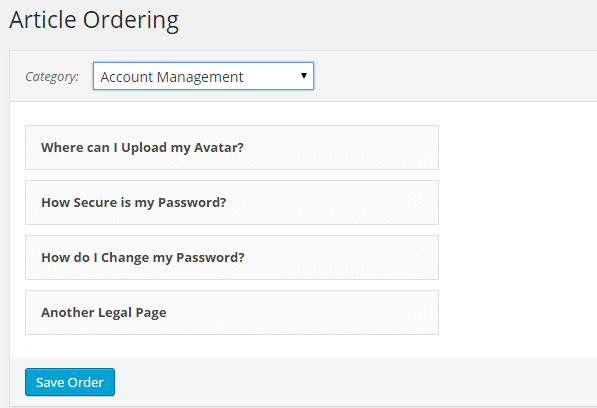
Controlling the Category Order
The knowledge base category order can be controlled from the Knowledge Base > Article Category Ordering page. Drag and drop categories to re-order and change the order they are displayed on your site. Click Save Order at the bottom of the page to save the category order.
The parent category and nesting options can be controlled from the Edit Category page in Knowledge Base > Article Categories.
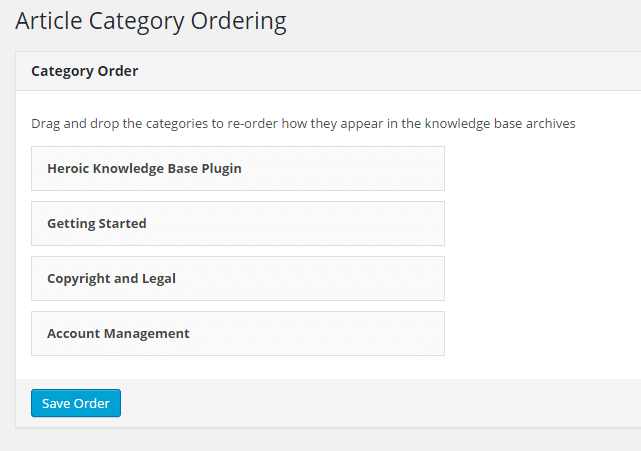
F.A.Q. and Support
For customers with an active site, you can reach the support team at HeroThemes Support.
How do I reset article votes?
Votes for an individual article can be reset by editing an article, and checking the “Delete All Votes” box, found in the “Votes and Feedback” section. Then simply update the article and all votes will then be removed.
How do I password protect articles?
Individual articles can be password protected in the same way as other WordPress posts and pages. See Using Password Protection on the WordPress Codex for more details.
How do I integrate the knowledge base plugin with my theme?
Please see our separate Integrating Heroic Knowledge Base with your theme guide for detailed instructions on integrating the Heroic Knowledge Base with themes (standalone Heroic Knowledge Base purchase only)
I get a 404 error when accessing Knowledge Base pages?
The most common cause of this is the permalinks have not been flushed. To force this, simply visit the Permalinks settings page from Settings > Permalinks and hit save in your WordPress dashboard and then try again. It is recommended for most themes, the Permalinks are not set to default. For more details see this article for guidance on using Pretty Permalinks.