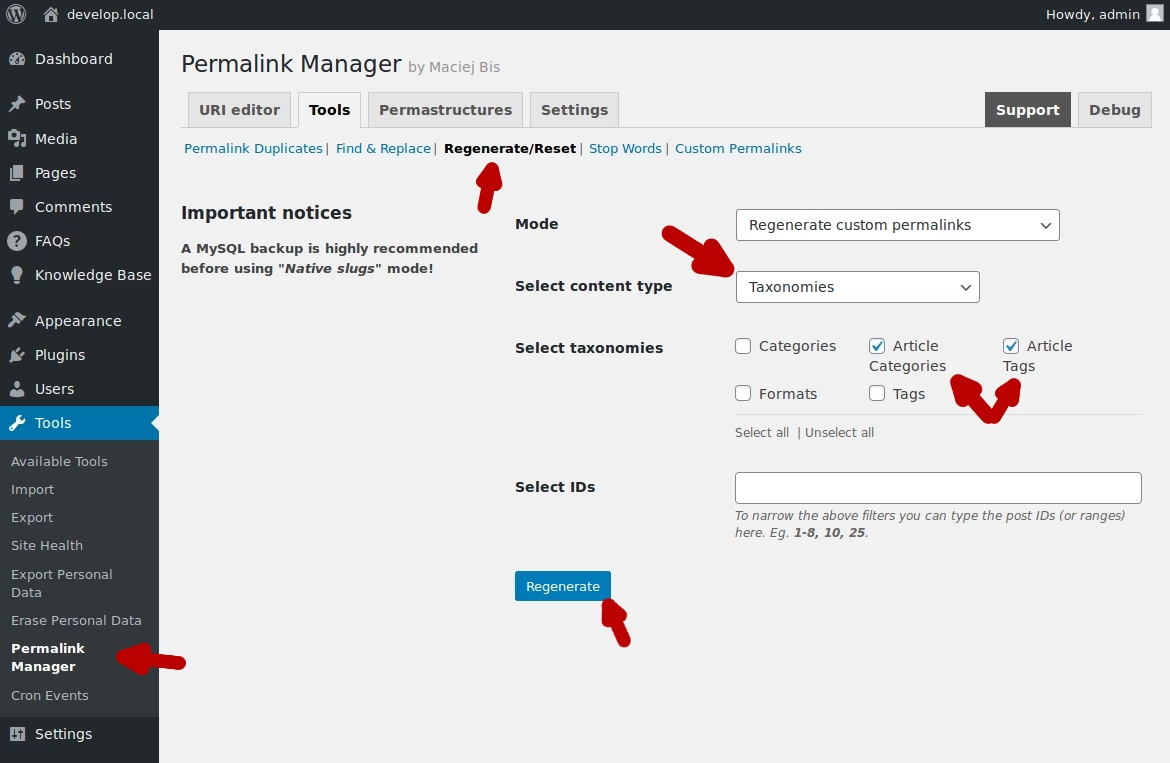Permalinks are great for making the current url of an article or page reflect the context.
WordPress has it’s own built in permalink options, available from the WordPress dashboard under Settings > Permalinks. You can read more about permalinks here.
For customers with Heroic Knowledge Base powered products, such as the KnowAll theme and Heroic Knowledge Base plugin you can configure the ‘slug’, the unique part of the permalink that identifies the knowledge base content on a site from Knowledge Base > Settings > Slugs.
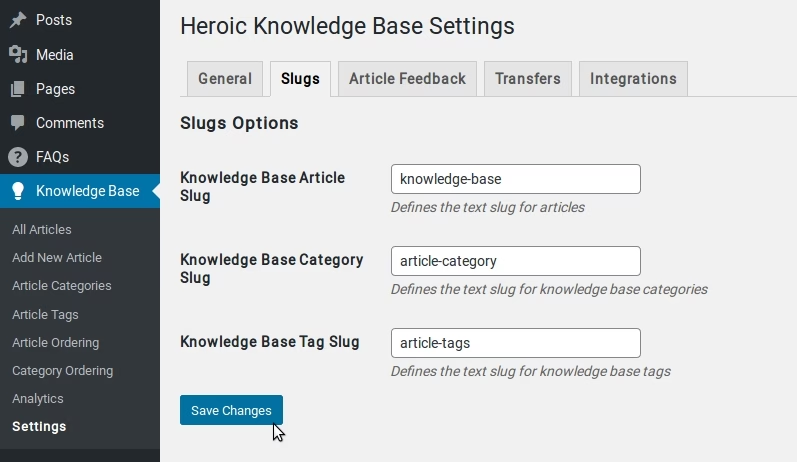
If there are issues with a custom Knowledge Base slug, this is usually because there is a conflict with another slug, post or taxonomy. It is recommended you visit the url of the new slug – eg. yoursite.com/your-new-kb-slug before you change the slug to verify that a page doesn’t already occupy this permalink. A 404 page will indicate it is safe to use this new slug.
If you want a more advanced configuration, such as using an article category name in an individual article permalink (WordPress only provides support for it’s own in-built categories from the permalink options) or remove the knowledge base slug you can use the Permalink Manager plugin.
The full Permalink Manager plugin documentation and to upgrade to Pro version with more functionality and premium support is available at Permalink Manager Pro.
Using Article Category Names in Article Permalinks
With Permalink Manager activated, in the WordPress admin panel goto Tools > Permalink Manager
From the Permalink Manager screen, select the Permastructures tab.
In the Post Types section, you can set the Articles (knowledge base) permalink structure. To use the category name/path in the permalink for example, you can replace the category slug with %ht_kb_category%, as shown in the screenshot below.
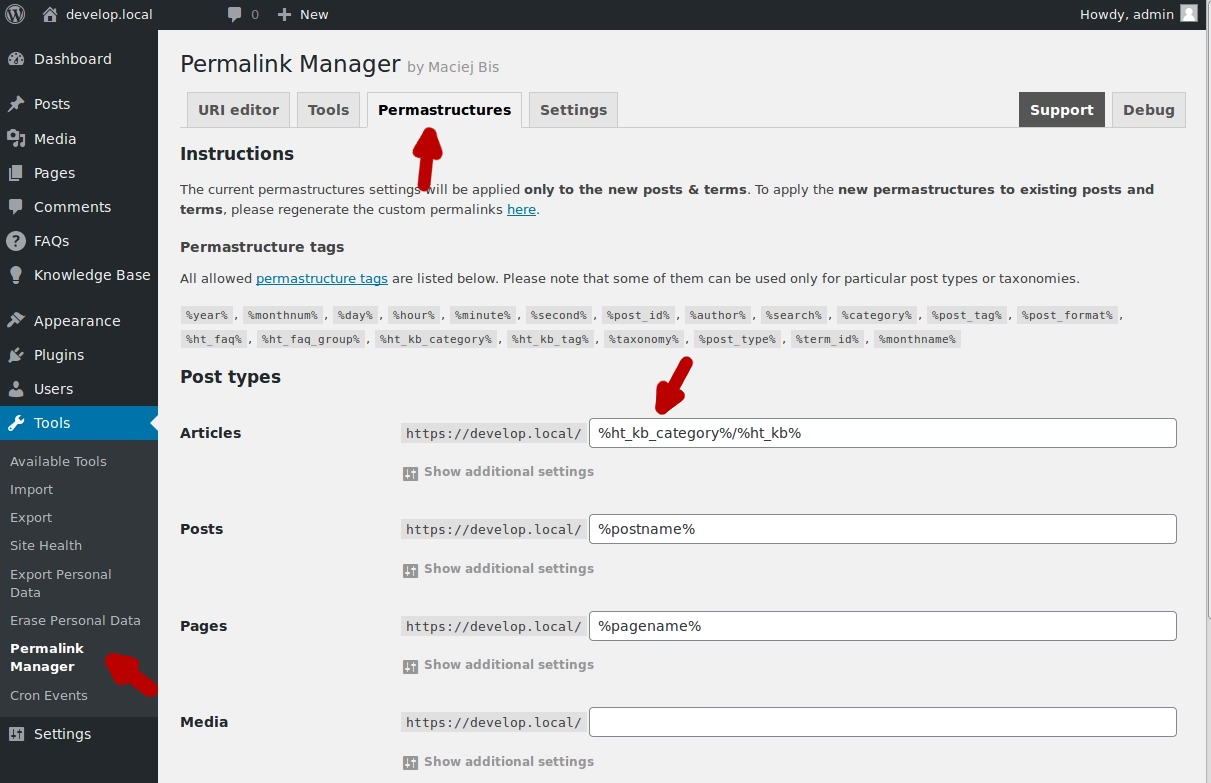
This will only affect permalinks of newly created articles, you’ll need to regenerate existing permalinks from the Tools Tab and select the Regenerate/Reset screen.
Ensure the Articles Post Type is selected and then click Regenerate to update all existing article with the newly configured permalinks.
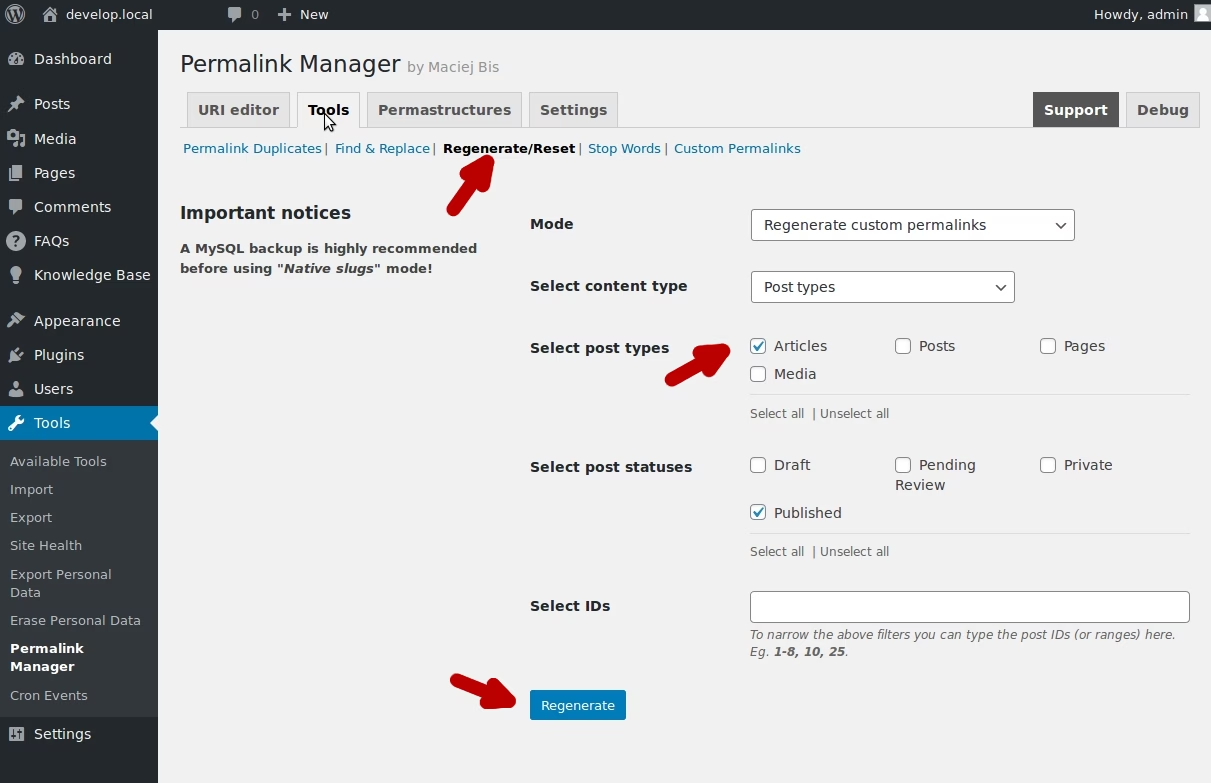
Removing the Knowledge Base slug from Article Permalinks
If you want to remove the knowledge base slug completely and just use the article title as the permalink, follow the same steps as above, but remove any category slug and set the Articles permalink to just %ht_kb%, as shown in the screenshot below.

Changing the Article Category or Article Tag Permalinks
With Permalink Manager Pro activated, in the WordPress admin panel goto Tools > Permalink Manager
From the Permalink Manager screen, select the Permastructures tab.
In the Taxonomies section, you can set the Article Categories and Article Tags permalink structure. To use only the categegory name in the permalink for example, you can replace the category slug with just %ht_kb_category%, as shown in the screenshot below, the same applies for Article Tags.
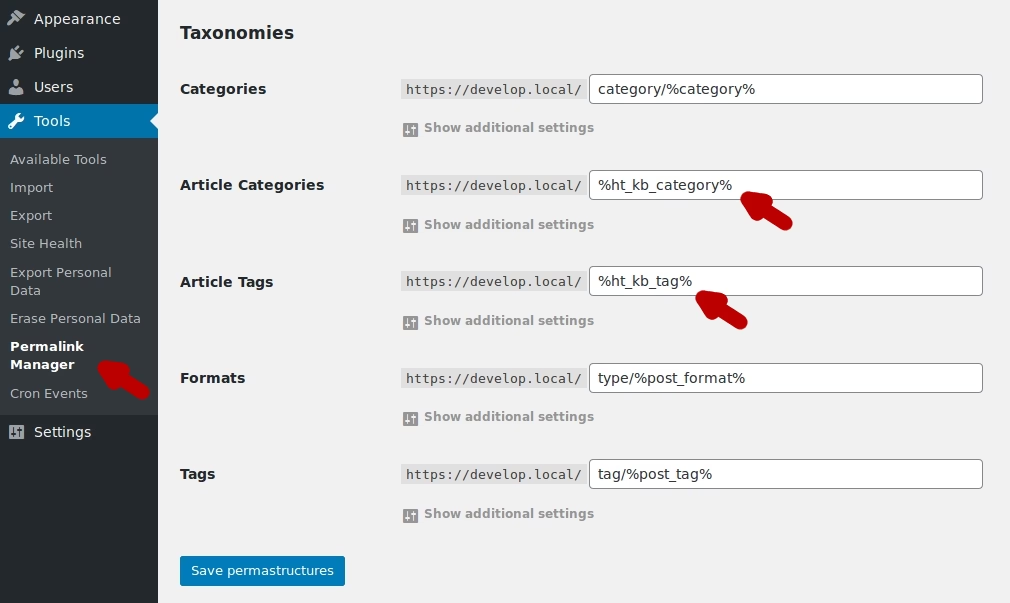
Once again, you’ll need to regenerate the permalinks to apply any changes to existing taxonomies.
Select the Tools Tab and select the Regenerate/Reset screen.
In the Select content type dropdown, select Taxonomies.
Ensure the Articles Categories and Article Tags Taxonomies are selected and then click Regenerate to update all existing knowledge base categories and tags with the newly configured permalinks